Comment mesurer sa vitesse de connexion sur Mac au réseau Ethernet et Wi-Fi (théorique) ainsi que sa vitesse de connexion Internet réelle ? Point de bavardages inutiles mais de précieux conseils à appliquer comme toujours ! Un pas de plus vers la connaissance en profondeur de votre Mac.
Mesurer sa vitesse de connexion sur Mac (réseau)
Recherchez Utilitaire de Réseau via Spotlight (CMD + barre d’espace) ou en tapant le raccourci clavier CMD + Shift + G.
Vous trouverez l’Utilitaire de réseau. Il suffit de le lancer via un double clic.
Allez sous l’onglet Infos pour relevé la vitesse de connexion théorique en Ethernet, si vous être relié en mode filaire, bien entendu. Nous sommes connectés en Ethernet à 1 Gigabit/s. Fiable et ultra-rapide !
Cliquez sous Sélectionnez une interface réseau et optez pour Wi-Fi, si vous êtes relié en liaison sans fil à votre routeur / box Internet. Le débit de liaison est de 195 Mbit/s. Ne confondez pas avec la vitesse de téléchargement…
Si vous êtes connecté via un adaptateur réseau Thunderbolt / Ethernet. On parle alors de 10 Gbit/s sur notre iMac 27 (mi-2011).
Mesurer sa vitesse de connexion sur Mac (Internet)
Tester sa connexion avec cURL (méthode 1)
Utiliser la ligne de commande cURL (outil de transfert de données Unix) en copiant dans le Terminal de Mac OS X la ligne suivante :
curl -o /dev/null http://speedtest.wdc01.softlayer.com/downloads/test10.zip
Vous pouvez lire sous « Speed » 1916k, en 00:00:07 secondes, pour un fichier de 10 Mo, dans notre exemple.
Tester sa connexion avec wget (méthode 2)
Installer XCode et les Command Line Tools depuis le site Apple. Vous profiterez de wget et de bien d’autres outils.
Installer wget
Vérifiez la dernière version sur http://ftp.gnu.org/gnu/wget/. Ici, ce sera 1.16.3. Téléchargez la source wget en entrant dans le Terminal Mac OS X :
curl -O http://ftp.gnu.org/gnu/wget/wget-1.16.3.tar.gz
Décompressez le fichier :
tar -xzf wget-1.16.3.tar.gz
Changez de répertoire :
cd wget-1.16.3
Configurez avec le ssl flag :
./configure –with-ssl=openssl
Compilez la source :
make
Installer wget
sudo make install
Confirmez que tout est bien en place
wget –help
Nettoyez le sources wget
cd .. && rm -rf wget*
Test de connexion Internet via wget
Il vous suffit de taper dans le Terminal et à relever la vitesse affichée en m/s :
wget -O /dev/null http://speedtest.wdc01.softlayer.com/downloads/test10.zip


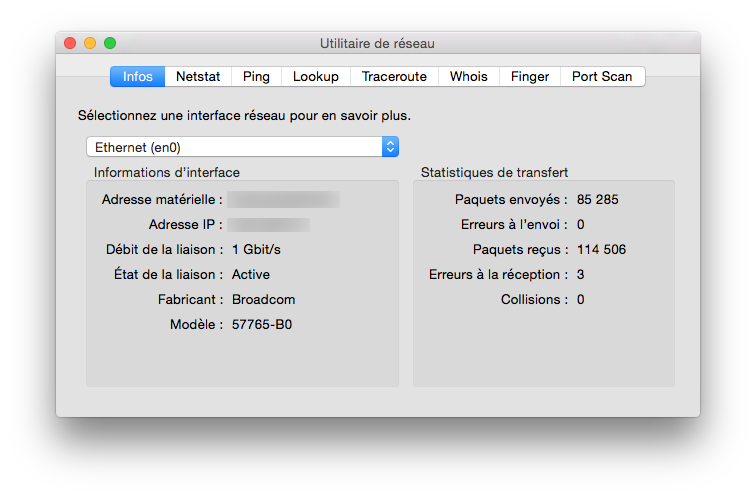

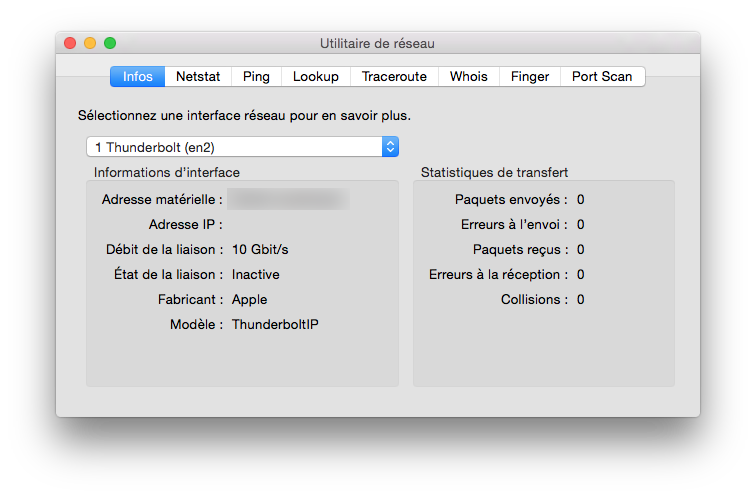
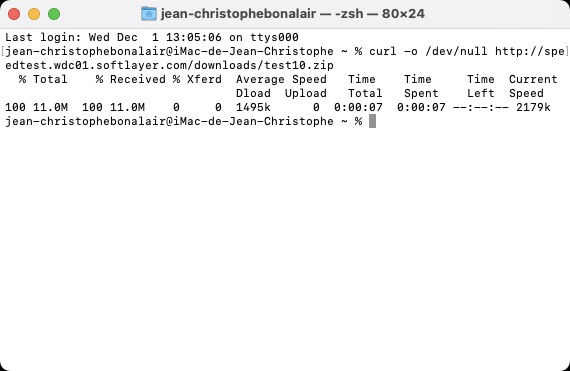

Simple et efficace, merci
Bonjour,
j’ai un soucis simple. mon iMac de 2009, muni d’une carte réseau Gigabit, bien que relié à un switch gigabit m’affiche des performances de débit inférieure à celle que fourni le switch. J’ai bien vérifié sur l’utilitaire réseau que ma carte réseau ( NVIDIA) était active en Gigabit. J’ai bien sûr fait un test comparatif en branchant un PC portable sur le même cordon RJ45 que celui utilisé sur l’iMac et là j’ai bien le débit maximum fourni par ce switch qui correspond bien au débit fourni dans le cadre de mon abonnement fibre chez SOSH, à savoir 300Mb/s dans les 2 sens. Est ce un problème de « protocole » entre l’iMac et le switch Gigabit D-LINK DGS105 ? merci pour votre aide.
Cordialement