Il est désormais possible d’installer une app iPhone sur Apple Mac Silicon. En théorie, toutes les applications iPhone sous iOS ou de votre iPad sous iPadOS peuvent maintenant être installées et exécutées depuis votre MacBook Air M1, votre MacBook Pro M1 ou encore votre Mac Mini M1. Nous allons vous montrer comment procéder pour les apps conçues pour iPhone / iPad et même pour celles qui ne sont pas validées (TikTok, Instagram, WhatsApp…). Lancer une app iOS / iPadOS a de l’intérêt si cette dernière vous est indispensable et si elle n’existe pas sur Mac. Vous pouvez lire à ce sujet notre astuce pour Afficher toutes les applications App Store (iOS et macOS). En complément de lecture, sachez que si vous souhaitez exécuter les apps de votre Mac Intel sur votre Apple Silicon, alors le tutoriel pour Installer Rosetta 2 sur un Mac Apple Silicon vous aidera en ce sens.
Installer une app iPhone sur Apple Mac Silicon : via le Mac App Store (méthode 1)
Depuis votre Apple Mac Silicon lancez l’App Store via le menu Pomme , App Store… ou bien directement depuis son icône dans le Dock. Cliquez sur votre identifiant Apple.
Sous Compte, vous remarquez à gauche, comme à l’habitude la mention « Apps pour Mac » et pour celle qui nous concerne ici « Apps pour iPhone et iPad ». Sélectionnez cette option.
Toutes la bibliothèques d’applications de votre iPhone et de votre iPad s’affiche. Il vous suffit de cliquer sur le nuage bleu pour télécharger l’app qui vous intéresse et la lancer sur votre Mac. C’est la méthode officielle. Notez que toutes les apps ne sont pas logées à la même enseigne. Il y a des apps « Non compatible avec cet appareil » (donc avec votre Mac).
Certaines sont « Conçu pour iPhone, non validé pour macOS ». Autrement dit elles peuvent fonctionner ou pas sur votre Mac.
Et, enfin il y en a d’autre « Conçu pour iPad » ou « Conçu pour iPhone » qui ne devraient pas poser de problèmes.
Installer une app iPhone sur Apple Mac Silicon : via iMazing (méthode 2)
Téléchargez l’app iMazing 2 depuis son site officiel pour Mac et connectez votre iPhone via son câble USB Lightning. Ensuite, iMazing vous invite à sauvegarder toutes les données de votre iPhone, cliquez sur le bouton Plus tard.
Cliquez à gauche sur la colonne des Apps puis sur le bouton Gérer les apps.
Maintenant, allez sous l’onglet Bibliothèque. Sélectionnez une app présente sur votre iPhone et cliquez sur le nuage pour la télécharger. Nous prenons ici l’exemple d’Instagram.
Une fois le fichier téléchargé, faites un clic droit sur l’app que vous voulez et choisissez le menu contextuel Exporter .IPA.
Choisissez en tant qu’emplacement de sauvegarde le dossier Applications de votre Mac Silicon et cliquez sur le bouton Enregistrer.
Vous devez maintenant depuis le Finder aller au dossier Applications et double-cliquer sur le fichier .ipa pour l’installer sur votre Mac (ex Instagram168.ipa).
Vous disposez maintenant de l’app Instagram sur votre Mac Silicon.
Il suffit de double-cliquer dessus pour l’exécuter ! iMazing 2 est réellement redoutable d’efficacité.



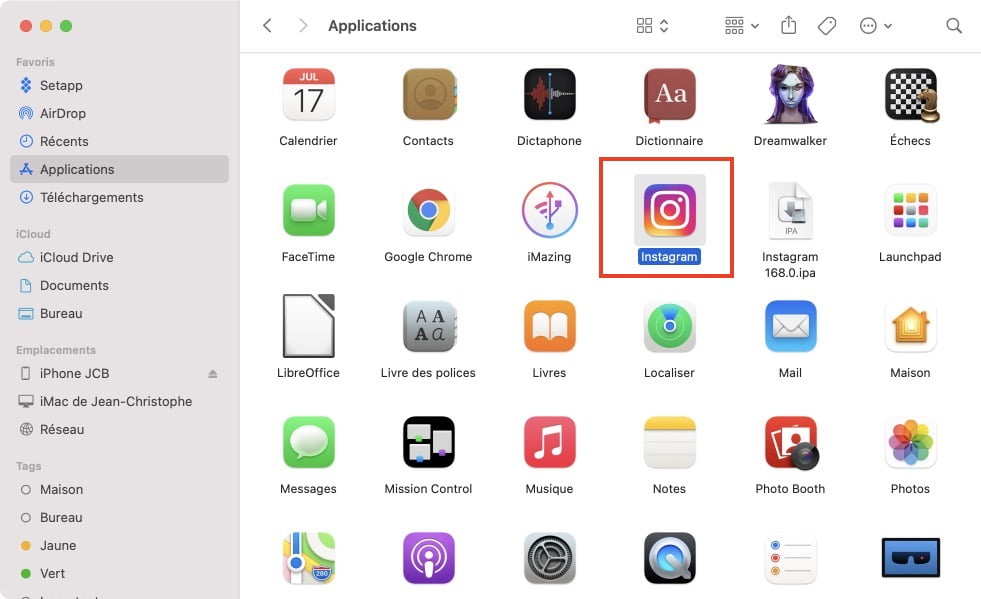
J’ai essayé plusieurs applications sur mon macbook m1 ,mais elles ont toutes échoué