Il est tout à fait possible de changer le fond d’écran de verrouillage du Mac, celui ou vous saisissez votre mot de passe, si vous êtes sous macOS Sonoma, Ventura, Monterey, Big Sur, Catalina, Mojave… Par défaut et pour faire simple, macOS conserve le même fond d’écran d’image élu sur votre Bureau pour le répliquer sur votre écran d’ouverture de session. Mais, nous allons voir qu’il est très facile d’avoir un wallpaper unique pour l’écran de verrouillage, une image ou photo totalement différente, personnalisée selon votre envie. En complément de lecture, nous vous recommandons les sujets suivants :
- Changer le fond d’écran sur macOS Ventura 13.x
- Afficher un message sur l’écran verrouillé du Mac
- Fond d’écran Mac 4K, Retina, HD : 25 000 images par mois !
- Installer un fond ‘écran animé pour Mac
- Changer l’image d’arrière-plan de Safari sur Mac
- Changer automatiquement le fond d’écran sur Mac
Vous pouvez également suivre notre tutoriel sur notre chaîne YouTube MacPlanete :
Changer le fond d’écran de verrouillage du Mac : l’écran par défaut…
Si, par exemple, vous êtes sous macOS Monterey et que vous avez conservé le fond d’écran de Bureau par défaut, alors voici à quoi ressemble aussi votre « login screen » :
Changer le fond d’écran de verrouillage du Mac : convertir la nouvelle image en PNG
Il faut commencer par télécharger l’image de fond d’écran de votre choix. Elle doit être idéalement à la résolution native de l’écran de votre Mac ou à une résolution supérieure (27 pouces, 13 pouces, 14 pouces..). Ouvrez l’image choisie et enregistrez-la nécessairement au format *.PNG, avec l’utilitaire Aperçu fourni avec macOS ou bien en utilisant une action rapide via le Finder.
Changer le fond d’écran de verrouillage du Mac : remplacer l’image par défaut
Lancez le Finder du Mac (Gestionnaire de fichiers) et utilisez la combinaison de touches du clavier « Command + Shift + G » pour vous rendre directement dans le dossier qui nous intéresse. C’est à dire celui qui contient l’actuelle image du fond d’écran de verrouillage.
/Library/Caches/Desktop Pictures
Vous verrez ensuite un sous-dossier don l’appellation est générée alétoirement (exemple : E7C7F00E-9F82-4A65-A535-D805ADD8E2D6). Ce dossier contient une image nommée « lockscreen.png ».
Vous devez renommer votre nouvelle image « lockscreen.png » avec le même nom. et la remplacer par celle actuellement en cours (écraser le fichier donc). Cela donne :
Allez maintenant au menu Pomme puis Éteindre. En effet, il faut éteindre et redémarrer le Mac afin de tester les changements. Tout fonctionne parfaitement bien !
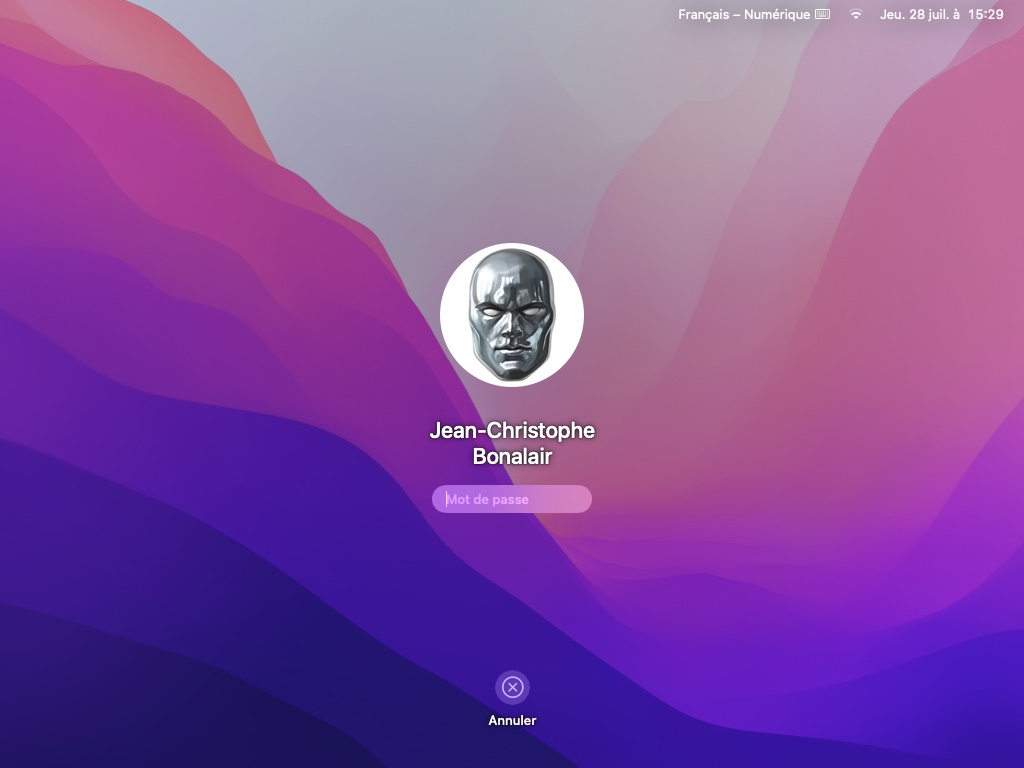
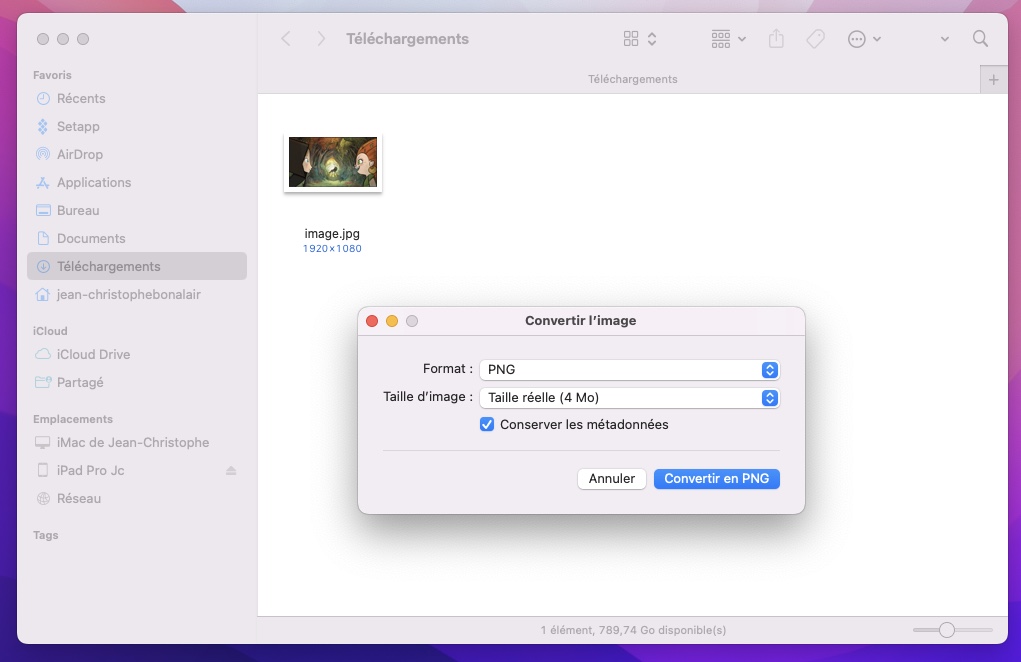
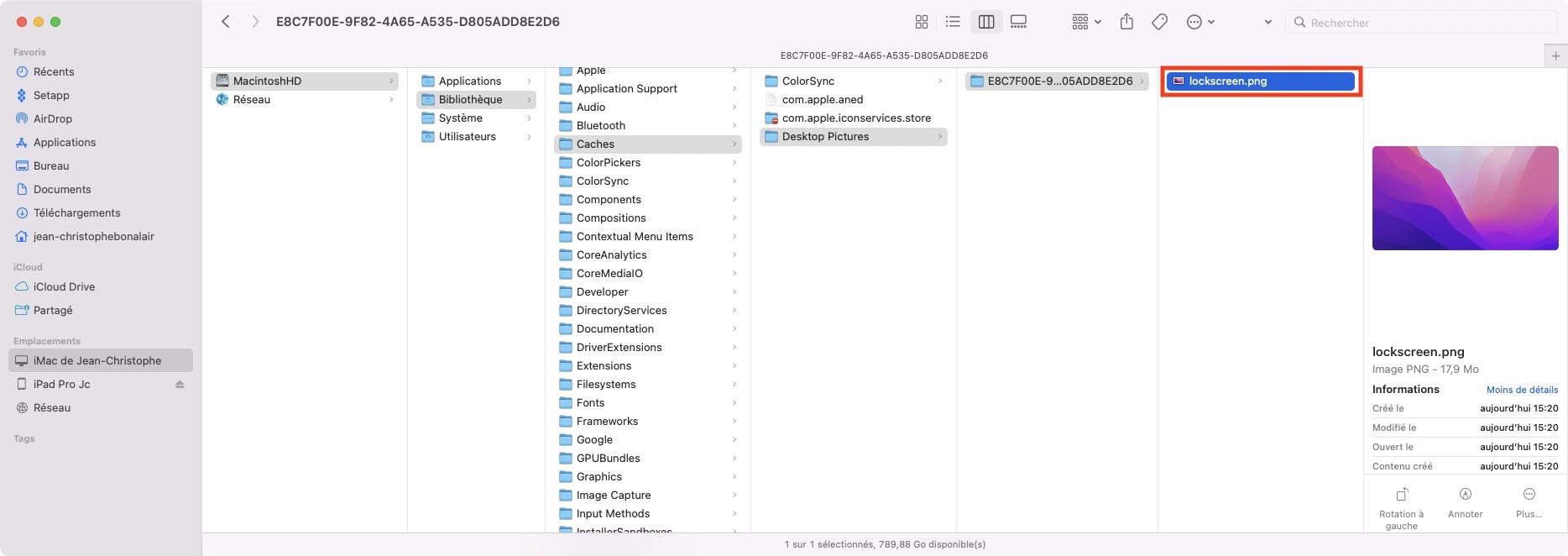
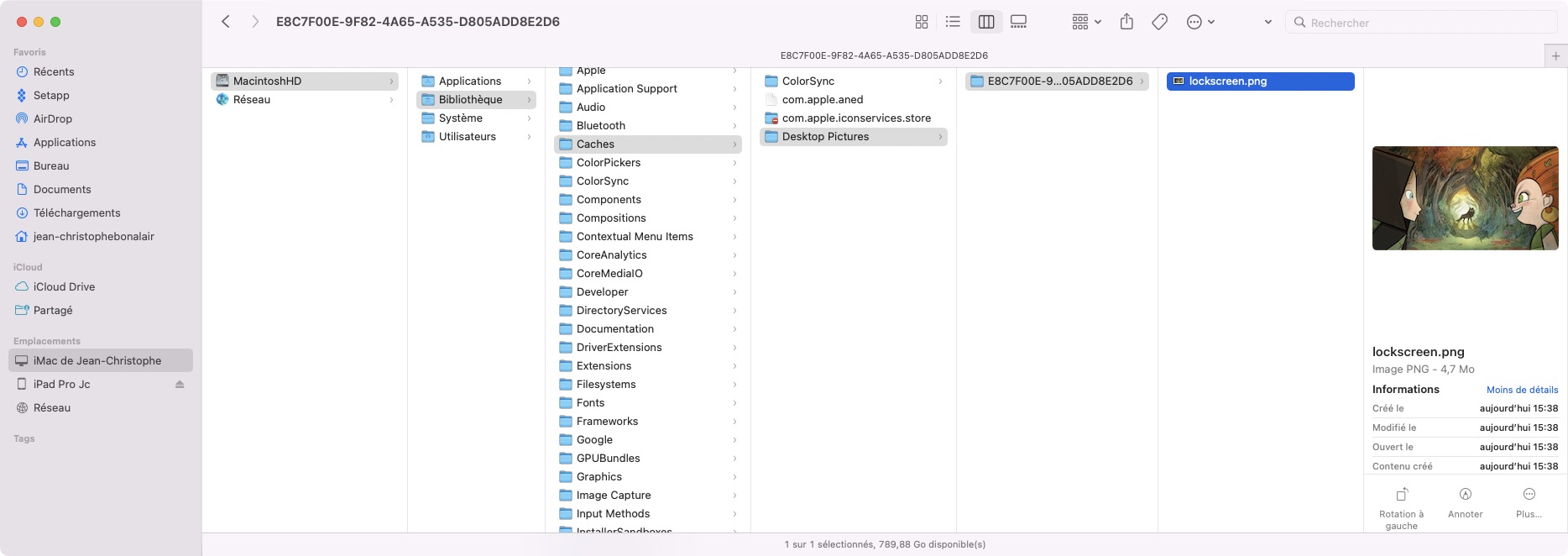
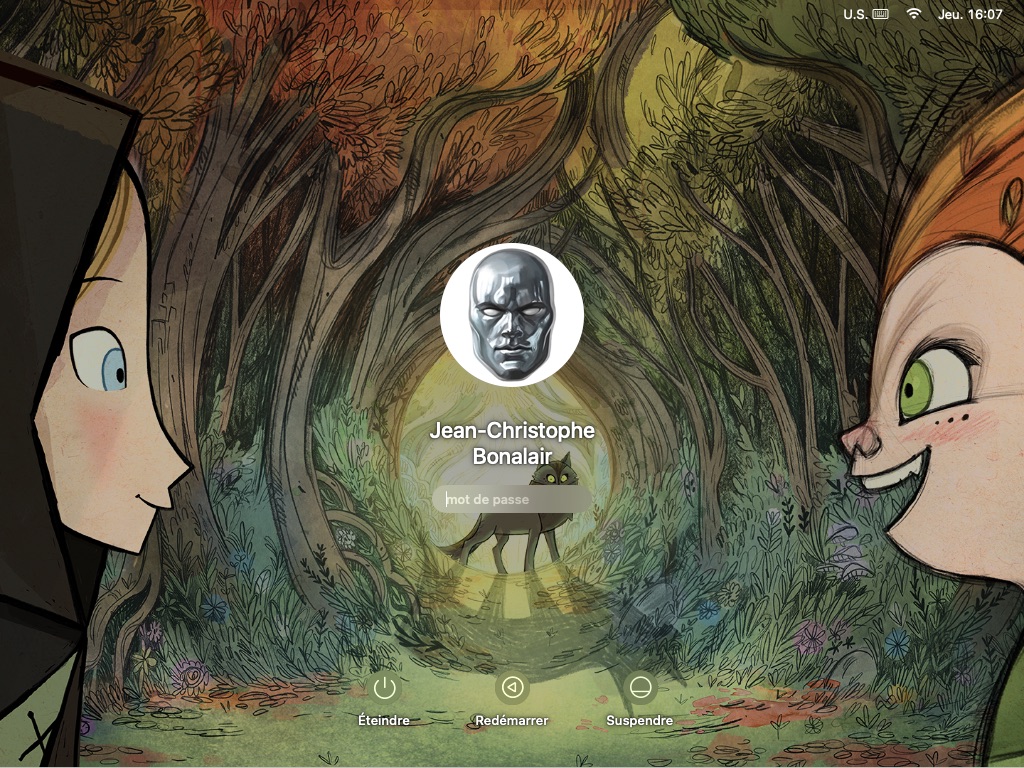
Bonjour, merci pour ce tuto. Cependant, je ne trouve pas l’image d’origine dans le dossier Desktop lockscreen.png
Je ne peux donc rien remplacer. Merci d’avance
Bonjour,
Vous pouvez créer manuellement ce fichier avec votre image nommée « lockscreen.png » normalement.
Avec MacBook Pro Puce et non intel, cela ne marche pas. Le fond d’origine demeure.
Excellent. Cela fonctionne très bien ; MacBook Pro 2019 sous Ventura. J’ai juste repris une des images de la bibliothèque d’image Apple en y rajoutant un texte mentionnant mon nom et mes adresses e.mail et numéros de téléphone en cas de perte de mon portable. Merci pour le tuyau!
Bonjour , ça ne marche pas chez moi avec Sonoma 14.1 -j’ai essayé une dizaine de fois ! quelqu’un a-il une meilleure solution ? – j’ai la ligne d’horizon de Sonma à l’ouverture ; je trouve cette photo infecte ; ça me donne des boutons !
PS – Macbook air 13″ 2020