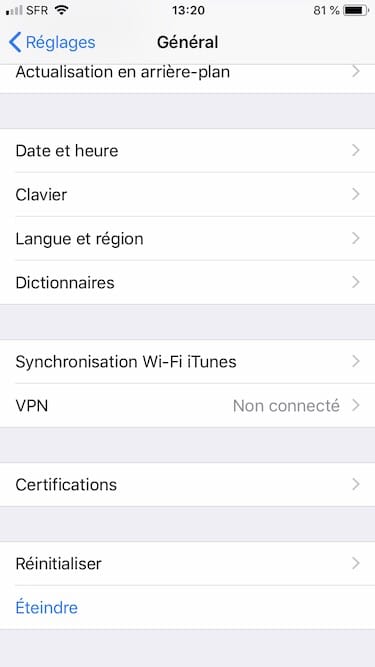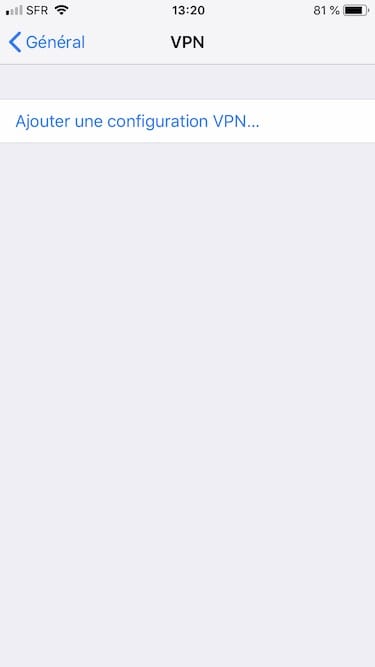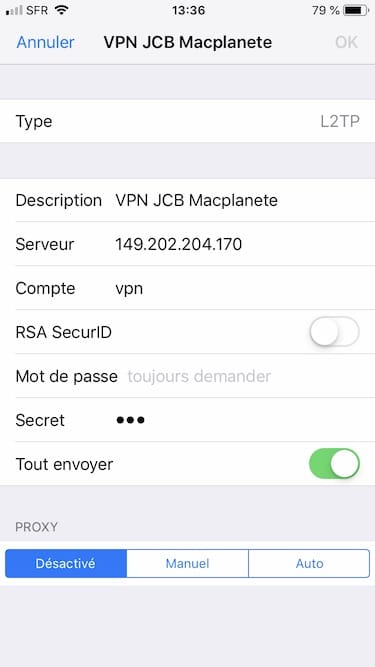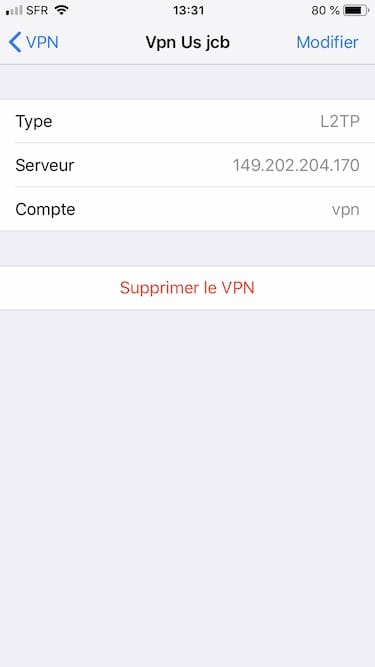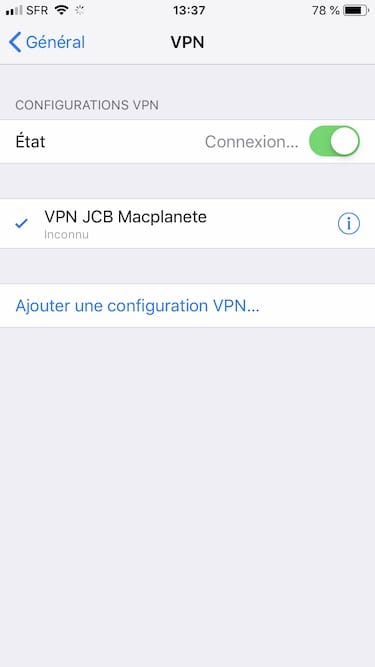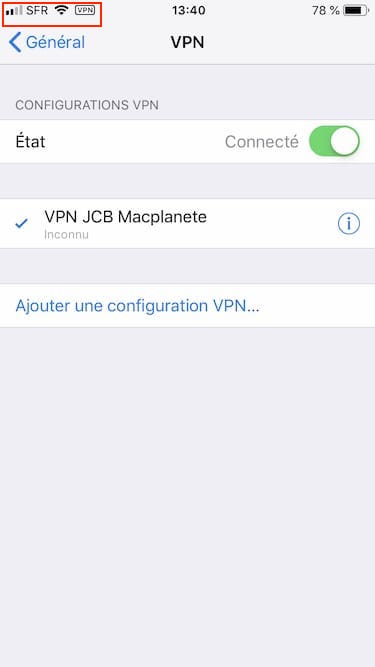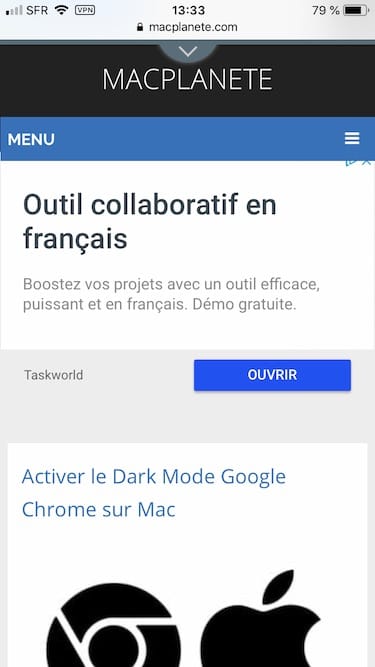Configurer un VPN sur iPhone / iPad peut se faire directement sans passer par une application tierce. En effet, iOS prend en charge le réseau privé virtuel (Virtual Private Network) de votre choix à condition de bien paramétrer l’ensemble, chose que nous allons faire. Pour mémoire, l’usage du VPN chiffre votre connexion Internet et échange votre adresse IP contre une autre en provenance du pays de votre choix. Vous pouvez donc mieux protéger votre confidentialité en masquant votre adresse IP, regarder des émissions de TV à partir de n’importe quel endroit du globe, accéder à certains sites ou services restreints dans certains pays… En complément de lecture, et si vous êtes sous Mac, nous vous renvoyons à nos tutoriels pour Configurer un VPN sur Mac à notre pas à pas pour Installer un VPN gratuit sur Mac et dans un cadre tout à fait différent à lire aussi comment Changer les DNS de son iPhone / iPad.
Configurer un VPN sur iPhone / iPad : Réglages
Depuis votre iPhone ou iPad allez sur Réglages, Général et au menu VPN qui pour le moment s’affiche comme « Non connecté ».
Allez en toute logique sur l’unique sous-menu pour Ajouter une configuration VPN…
Nous allons pour ce tutoriel utiliser un des nombreux serveurs gratuits de VPN Gate qui dispose de nombreux points de connexions partout dans le monde (Japon, France, Etats-Unis, Royaume-Uni, Brésil…) et de plusieurs protocole de tunnellisation (L2TP/IPsec).
Il faut remplir les informations requises. Le protocole, la description de votre choix, l’adresse du serveur élu, le nom de compte et le mot de passe (vpn ici dans les deux cas) puis aller sur le bouton OK en haut à droite de l’iPhone / iPad pour valider le tout.
Tout est bien configuré dans notre exemple, nous tapotons sur le « i » pour vérifier les informations en résumé.
Configurer un VPN sur iPhone / iPad : Connexion
Il ne nous reste plus qu’à établir la connexion au travers du VPN en commutant sous État le bouton au vert ! Si vous avez choisi un serveur trop encombré cela peut être plus lent et prendre quelques secondes de trop…
Le statut passe de Connexion… à Connecté ! Vous pouvez d’ailleurs voir en haut à gauche de l’écran à côté de l’icône Wi-Fi ou 4G le symbole VPN qui vous assure que votre VPN est actif.
Vous pouvez vérifier votre adresse IP publique, depuis notre tutoriel Trouver son adresse IP sur Mac (locale et publique) et vous verrez que votre IP est normalement différente de celle de votre FAI. C’est parfait !