Vous venez de télécharger MacOS Sierra (10.12) depuis le Mac App Store, alors il va falloir créer une clé USB pour l’installation propre puis procéder à une Installation propre MacOS Sierra (10.12). C’est à dire remplacer l’ancien Mac OS X (El Capitan, Yosemite, Mavericks) par le nouveau MacOS. Les pré-requis sont en plus du fichier d’installation de MacOS Sierra nommé « Installer MacOS Sierra.dmg » d’avoir une simple clé USB 2.0 ou bien 3.0 de préférence pour plus de rapidité. Il faut aussi vérifier que votre Mac soit bien compatible avec MacOS Sierra (Mac OS Sierra : configuration matérielle nécessaire). La clef doit faire 8 Go au minimum. Notez que si vous souhaitez installer MacOS Sierra (10.12) sur un disque dur ou SSD externe, cette clé USB bootable n’est pas nécessaire, le fichier DMG seul fait l’affaire. Pour plus d’informations sur cet autre mode d’installation, vous pouvez suivre Installation en dual boot ou installation propre de Mac OS Sierra (10.12).
MacOS Sierra (10.12) : fichier DMG d’installation (méthode 1)
Insérez votre clé USB et nommez la, par exemple, « SierraInstaller ». Attention, elle sera entièrement formatée, donc toutes les données présentes dessus seront effacées. Nous partons du principe que le fichier d’installation se trouve dans le Finder sous le dossier Applications.
MacOS Sierra : copie de fichiers via le Terminal
Lancez le Terminal via une recherche Spotlight (cmd (⌘) + barre d’espace) ou en vous rendant dans le répertoire Applications, Utilitaires et Terminal. Copiez-collez la ligne suivante suivie de votre mot de passe que vous taperez « à l’aveugle » :
sudo /Applications/Install\ macOS\ Sierra.app/Contents/Resources/createinstallmedia --volume /Volumes/SierraInstaller --applicationpath /Applications/Install\ macOS\ Sierra.app --nointeraction &&say Done
Immédiatement, après quelques secondes, le formatage de la clé et la copie des fichiers nécessaires à l’installation sont en cours. Patientez le temps du processus.
Lorsque vous lirez à l’écran la mention « Copy complete. Done ». Cela signifiera bien évidemment que la tâche s’est achevée avec succès !
Au final, votre clé USB bootable de MacOS Sierra est prête et est renommée automatiquement « Install macOS Sierra ». Il ne vous reste plus qu’à redémarrer votre Mac et rapidement dès le son d’initialisation de presser sur le clavier la touche ALT (Option) ⌥. Vous démarrerez sur la clé USB puis vous installerez ensuite OS Sierra (10.12) sur votre disque externe.
MacOS Sierra (10.12) : Install Disk Creator (méthode 2)
La seconde façon de créer une clé de démarrage se passe sans le Terminal Mac. Il vous suffit de télécharger l’utilitaire automatique de création de clé USB Install Disk Creator largement plus efficace que DiskMaker X. Sélectionnez ensuite en source votre clé USB (Imation, dans notre exemple) et l’installateur de MacOS Sierra qui se situe dans le dossier Applications du Finder.
Cliquez ensuite simplement sur le bouton Create Installer pour lancer le processus de copie de fichiers et du boot.
Dans quelques minutes votre clef USB sera prête et vous lirez sur la fenêtre en surimpression « The bootable installer has been created ». Au redémarrage de votre Mac, dès le retentissement de la sonnerie, vous n’aurez plus qu’à presser la touche clavier de gauche ALT (Option) ⌥ et choisir de démarrer sur la clé USB. Il ne vous restera plus qu’à formater la partition principale de votre Mac et d’installer OS Sierra (10.12) dessus. En post-installation pensez aussi à Optimiser macOS Sierra (10.12) pour obtenir de bonnes performances.

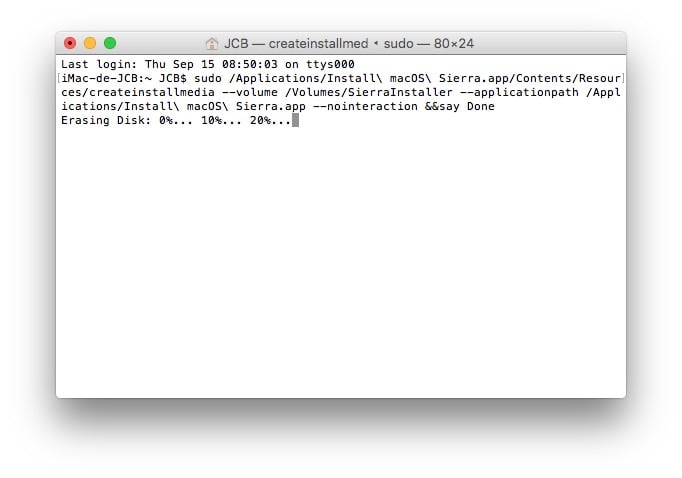
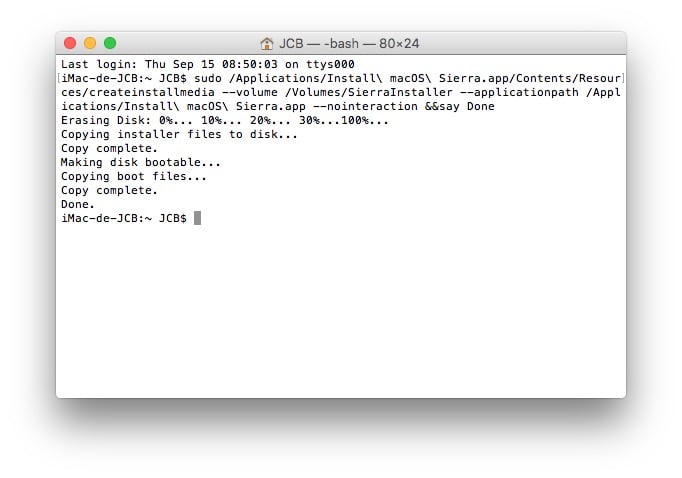
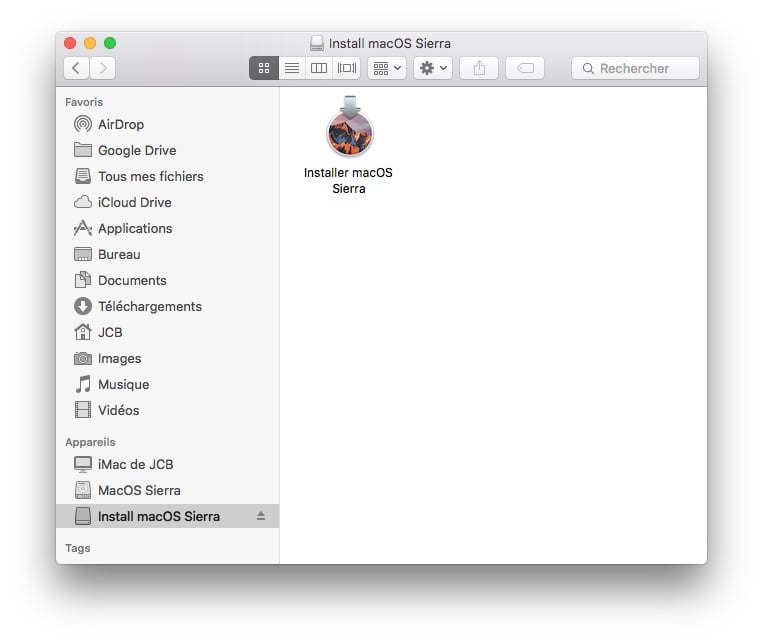
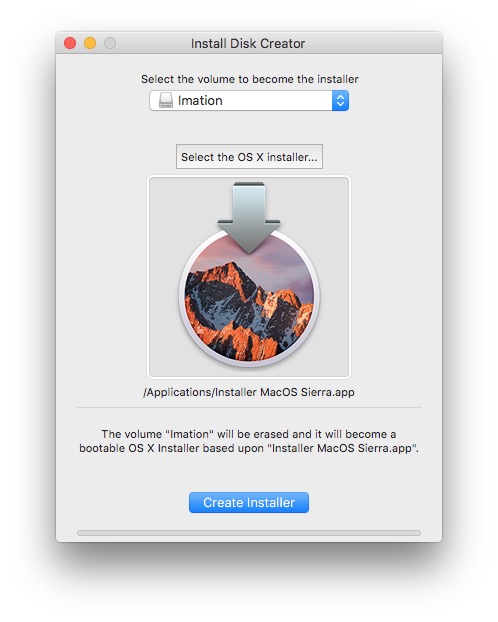
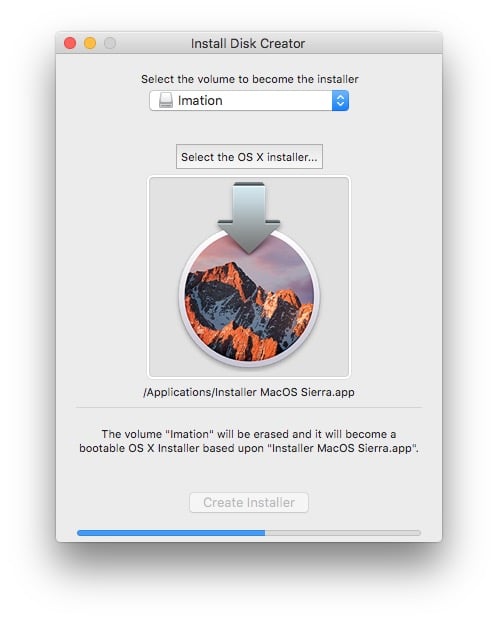
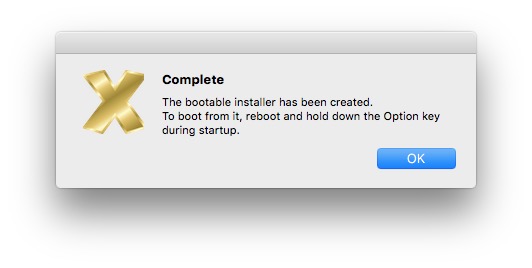
Bonjour, pour installer sur un ssd interne (Samsung ssd 850 evo, faut il,d abord faire quelque chose sur le ssd ? J’ai bien réussi à créer une clé bootable avec sierra dessus mais a l’installation ça ne trouve pas mon disque dur dans mon Mac mini .
Merci
Perso j’ai fait pleins de tests c’est vraiment galère de faire des disques bootable depuis un certain temps, j’ai l’impression que cela fonctionnait mieux quand on était sur 10.9 …
Exemple faire une partition de disque (plus de 6 partitions) depuis El Capitan est une vraie m*** !
Bonjour moi je suis encore sous Mavericks et je voudrais passer à Sierra, je ne le trouve pas dans le MacApp Store et sur le site il n’y a que des mises à jour pas la version complète. Où est ce que je peux la télécharger ?
Bonjour, avec la méthode Terminal, le terminal m’affiche password: « logo d’une clé ». Je suppose qu’il faut taper son mdp maisje ne sais pas « écrire » (je ne gère par terminal), quelqu’un aurait la solution? Merci
Vous avez juste à taper le mot de passe et à appuyer sur entrée. Par sécurité vous ne verrez pas ce que vous tapez.
Merci !
Bonjour,
Après avoir tout essayé et ré-essayé les 2 méthodes (sur mon Mac Pro comme sur MacBook Pro), pas moyen de créer cette fichue clé de boot Sierra ou idem sur partition d’un disque externe. Toujours l’erreur « Try ejecting the destination disk and reinserting it, or rebooting. It probably couldn’t be unmounted to erase it »!!!. Nickel avec Mojave, et Hight Sierra mais refus total avec Sierra (12.6.06), re et re téléchargé /serveur apple (https://support.apple.com/fr-fr/HT211683). Serait-il viable de créer la clé avec Hight sierra (ou autre), puis juste substituer l’installeur avec celui de Sierra (et récupérer l’icône Sierra en mode fichiers cachés affichés) ? À moins d’une solution et raison du problème.
Merci