Cloner El Capitan, c’est à dire Mac OS X 10.11 est à la portée de tout le monde et est plus que recommandé en complément des sauvegardes Time Machine. Le clonage de votre disque dur ou stockage flash SSD est une opération qui duplique à l’identique sur un média externe de taille équivalente ou supérieure votre disque principal ou votre clé USB bootable OS X El Capitan ou autres. C’est une copie parfaite secteur par secteur (qui ne reproduit pas les erreurs de disque), une réplique exacte de votre partition / disque ! Si votre iMac ou MacBook ne fonctionne pas vous pourrez ainsi restaurer son image disque (le clone) sur la partition de votre choix en quelques minutes et retrouver votre configuration prête à l’emploi sans perdre de temps (système d’exploitation, applications, données personnelles…). Imaginez le gain de temps comparé à une installation propre de Mac OS X El Capitan ou il faut tout redémarrer à zéro ! Le clonage de disque est également parfait si vous migrer d’un Mac à un autre ou si vous remplacez un disque d’origine défectueux sur votre Mac. Nous avons déjà consacré un tutoriel au clonage avec Carbon Copy Cloner aujourd’hui nous nous nous basons sur le redoutable StellarDriveClone qui produit aussi une image miroir des disques de votre choix mais avec encore plus de facilité !
Cloner El Capitan Mac : cloner un disque
C’est la solution qui permet de répliquer un disque dur ou SSD à l’identique (source) sur un autre disque dur ou SSD (destination). Pour cloner un disque il faut idéalement deux disques identiques. Si les disques sont les mêmes en taille, cliquez sur cloner un disque avec l’option cloner sans redimensionner. Si le disque cible est de taille supérieure vous choisirez l’option Cloner et redimensionner. Sélectionnez les deux disques (sans vous tromper) et cliquez au final sur le bouton Continuer.
Cloner El Capitan Mac : cloner un volume
Cloner un volume, cela signifie copier à l’identique une partition présente sur le disque de votre Mac. Stellar Drive Clone sait tout faire. Les systèmes de fichiers HFS, HFS+, FAT, NTFS (Boot Camp), la partition recovery… Il vous faut aussi en destination, un espace de capacité égale ou supérieure à la source. Le clonage du volume peut s’effectuer sur un autre disque (interne ou externe), sur le réseau (NAS), dans un dossier de votre Mac.
Dans notre exemple, nous avons une partition Mac OS X El Capitan et la partition Recovery HD. Nous réalisons une copie parfaite de Mac OS X dans le dossier Temp de notre Synology DiskStation DS213+ configuré en RAID (SHR). Sélectionnez la source et la destination puis cliquez sur Continuer.
Cloner El Capitan Mac : création d’image
La création d’image est ce qu’il y a de plus souple. Là aussi, vous allez générer une copie identique de votre disque mais les données seront encapsulées dans un seul fichier au format DMG. Prenez le temps de choisir la source (disque ou volume) et une destination de taille égale ou supérieure (disque externe, disque en réseau NAS…) et lancez la procédure.
Cloner El Capitan Mac : restaurer
Afin de restaurer vos données hors environnement, vous devez créer en amont un DMG amorçable via le menu Outils. Une clé USB de 8 Go fera l’affaire !
Sous Mac OS X, l’opération de restauration est également possible via le menu Restaurer depuis un fichier image DMG ou bien un volume cloné.
StellarDriveClone produit d’excellents résultats tant en termes de vitesse de sauvegarde que de restauration de vos données complète. C’est pour nous une app incontournable de sécurité qui permet de retrouver quasi-instantanément son OS X en cas de dysfonctionnement notable.

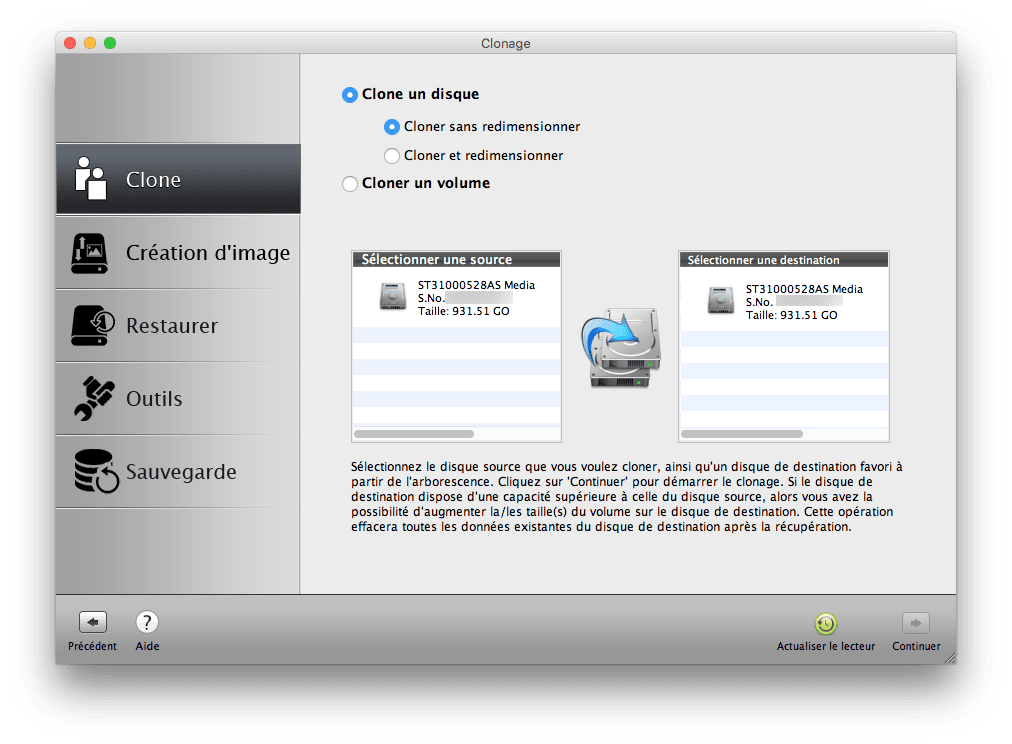






Bonjour,
Je possède un système OS X (+fichiers) sur un HDD externe.
Celui-ci est actuellement bootable en USB sur n’importe quel Mac (en tout cas tous ceux que j’ai eu l’occasion de tester).
Le disque a été réalisé en Apple Store à partir d’un vieux MacBook Pro de 2011 par un Genius.
L’opération a été faite dans l’urgence (vente de la machine), et j’ai pour cela acheté sur place un HDD externe (bien plus grand que celui que contenait le MacBook Pro).
Constat :
J’ai besoin de conserver en archive ce système (qui doit rester bootable, comme il l’est actuellement), mais en même temps j’aimerais éviter de « gaspiller bêtement » un HDD de 2To (payé au prix fort).
La question :
Puis-je utiliser l’utilitaire présenté, afin de « cloner » ce disque vers un plus petit disque (exemple : un 500Go la même capacité de stockage que possédait le MacBook Pro)?
Et tout cela en conservant bien évidemment la possibilité de booter dessus directement en le branchant en USB à un Mac…
Si oui, quelle est la procédure à suivre dans celles précédemment exposées?
D’avance merci pour vos réponses.