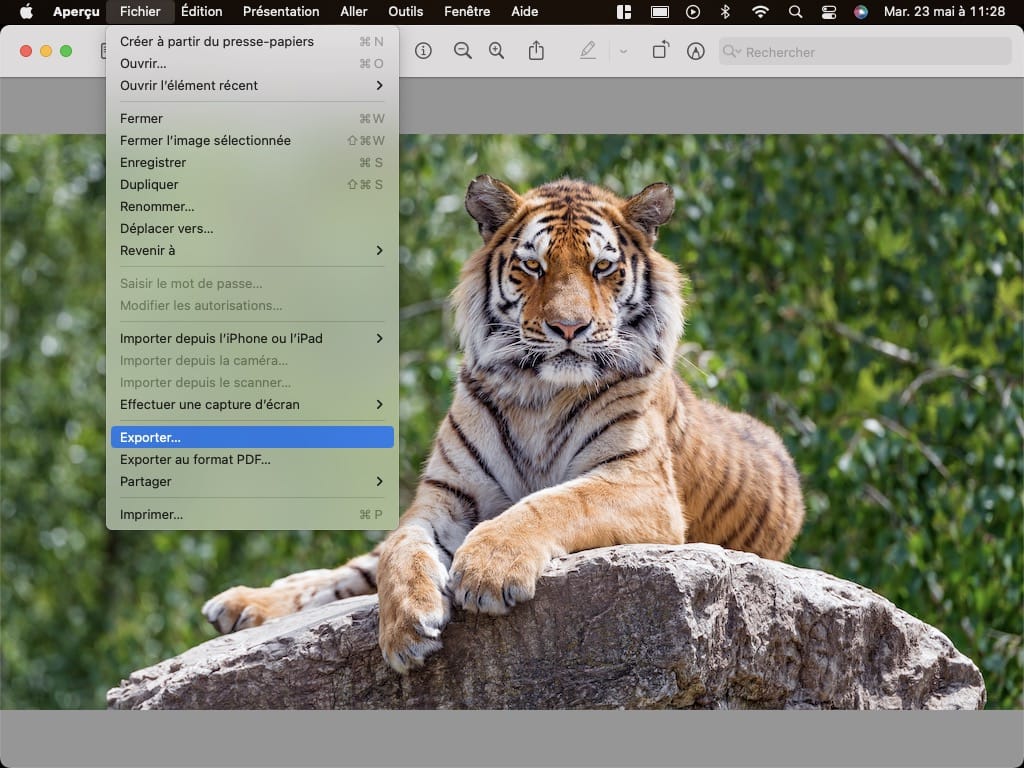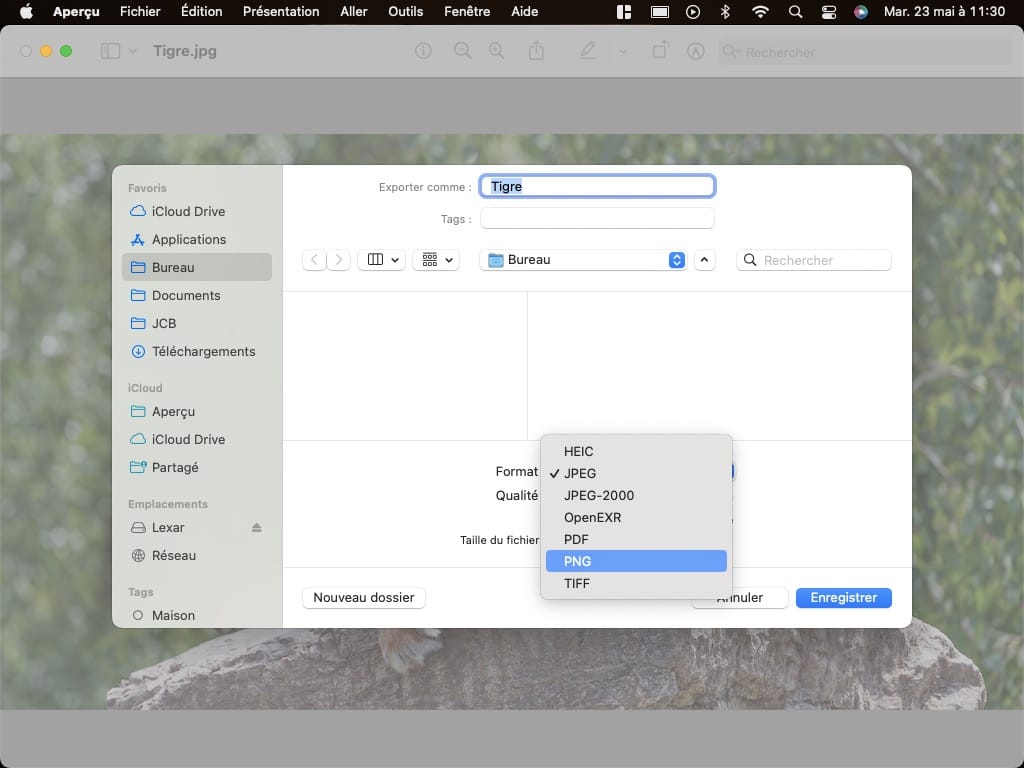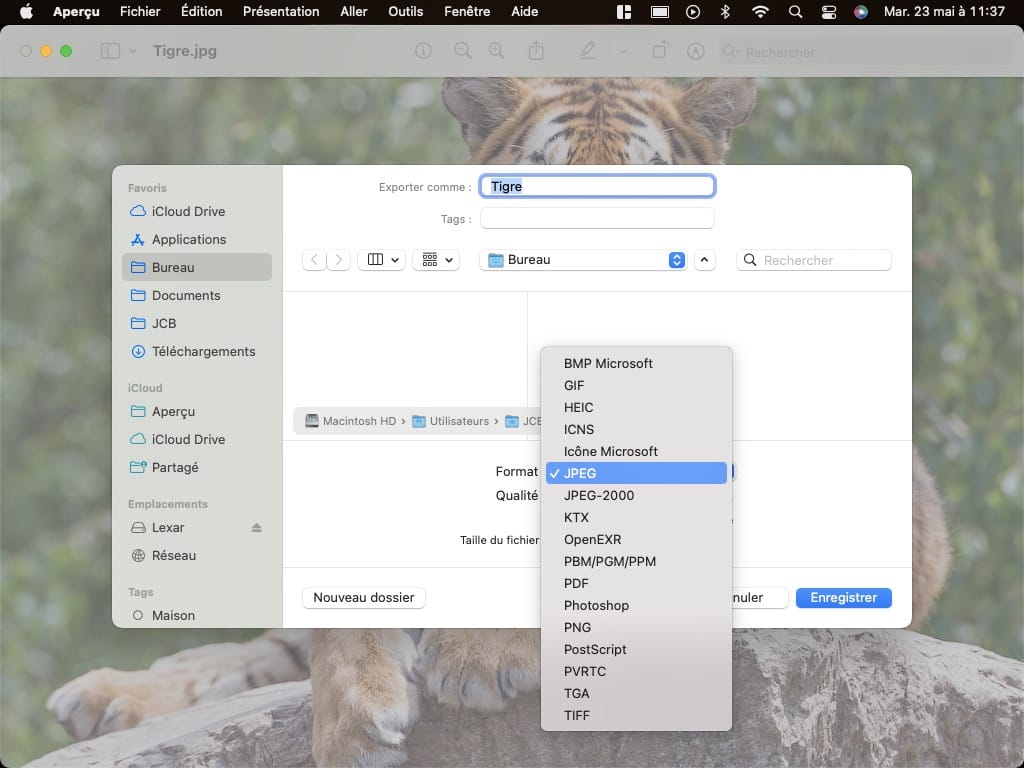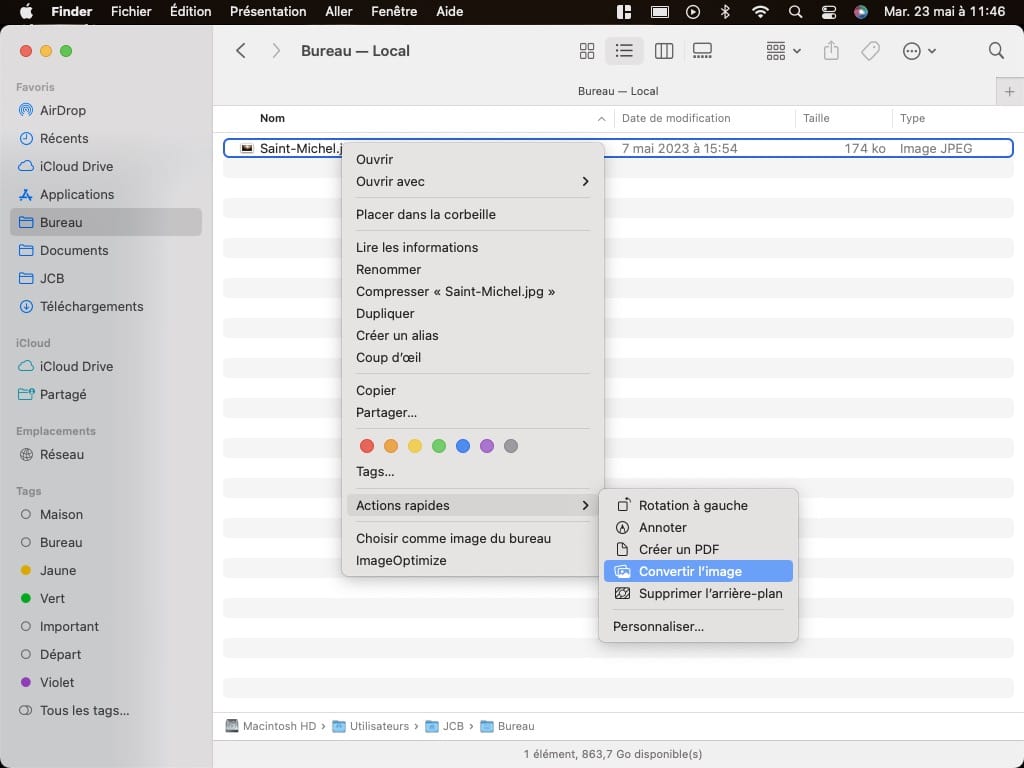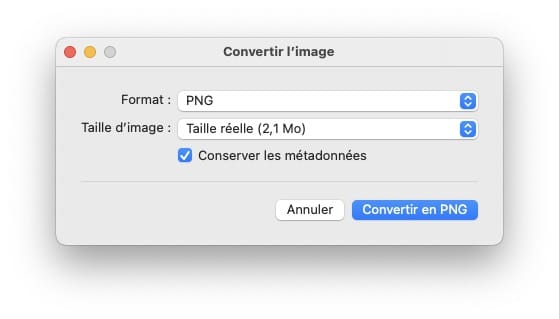Comment convertir une image sur Mac sans installer de logiciels supplémentaires, juste en tirant partie de la pleine puissance de l’app Aperçu qui est fournie avec toutes les anciennes versions de Mac OS X et les nouvelles moutures de macOS. Si vous êtes sous macOS Mojave, macOS Catalina, macOS Big Sur, macOS Monterey et macOS Ventura, l’autre méthode consiste à utiliser une Action rapide via le Finder. En complément de lecture nous vous proposons les tutoriels suivants :
- Utiliser les actions rapides sur Mac (créer un PDF, convertir une image…)
- Changer le nom par défaut des captures d’écran sur Mac (2 méthodes)
- Changer l’emplacement des captures d’écran sur Mac (3 méthodes)
- Retoucher des photos sur Mac comme un pro !
Vous pouvez également suivre ce tutoriel vidéo sur notre chaîne YouTube MacPlanete :
Comment convertir une image sur Mac : via Aperçu (méthode 1)
La première méthode conviendra au plus grand nombre d’utilisateurs. Double-cliquez sur votre photo / image qui s’ouvre par défaut avec Aperçu. Si ça n’est pas le cas, faites un clic droit / Ouvrir avec / Aperçu. Allez au menu Fichier et Exporter.
Par défaut, ce sont 7 extensions de fichiers qui sont proposées. Il s’agit des HEIC, JPEG, JPEG-2000, OpenEXR, PDF, PNG, TIFF.
Si vous souhaitez davantage de formats de fichiers, 17 en tout au lieu des 7 par défaut, nous vous recommandons de cliquer sur Fichier, Exporter. Mais, cette fois, pressez la touche Option du Mac.
Comment convertir une image sur Mac : via une Action rapide (méthode 2)
La seconde méthode ravira les « powers mac users » sous macOS Mojave, Catalina, Big Sur, Monterey et Ventura. elle se base sur les Actions rapides Mac basées sur le puisant Automator, parfait pour les tâches répétitives. Vous pouvez le faire directement via un clic droit sur un élément ou en lançant le Finder de votre Mac. Effectuez un clic droit sur votre ou vos images et choisissez le menu Actions rapides.
Validez le sous-menu contextuel Convertir l’image. Par défaut, vous avez le choix entre les formats PNG, JPG et HEIF avec la taille d’image réelle, grande, moyenne ou petite. Si vous configurez Automator, vous pouvez bien entendu personnaliser les options et ajouter d’autres extensions de fichiers d’images. Cliquez sur Convertir en…