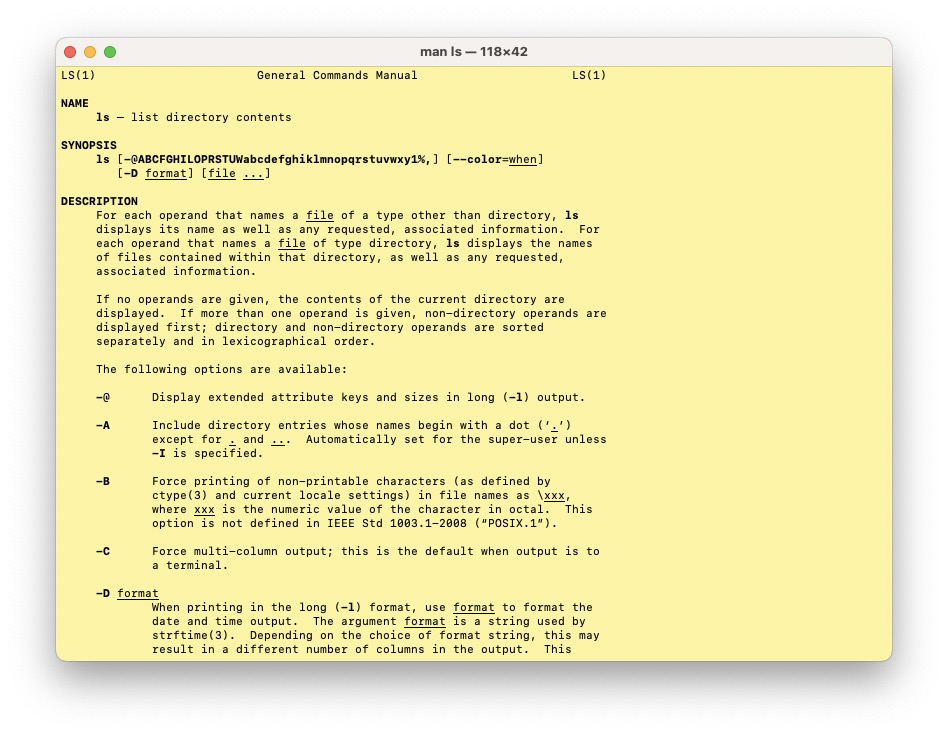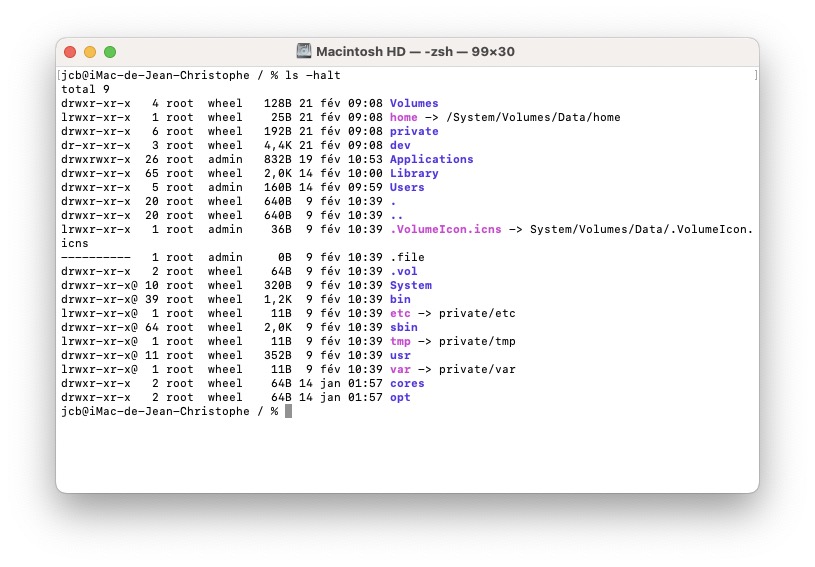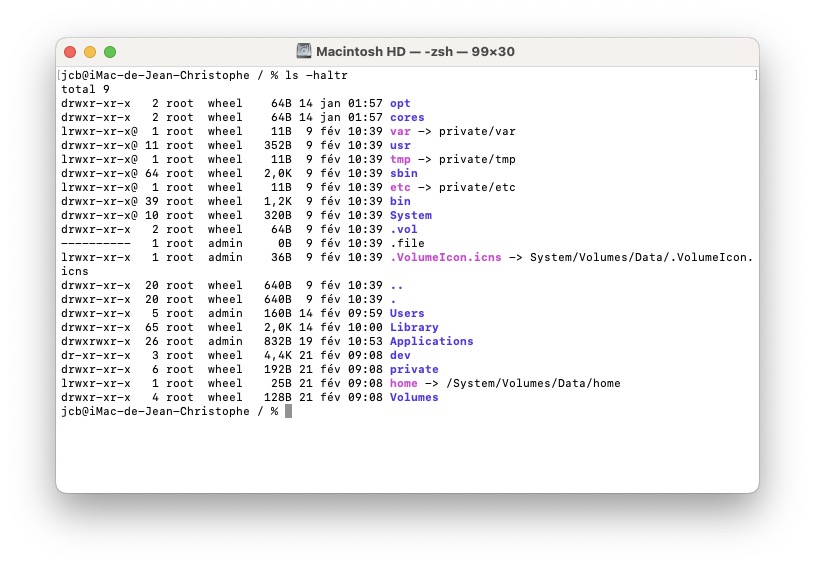Trier par date avec la commande ls sur Mac apporte énormément de lisibilité lorsqu’on utilise le Terminal de macOS, c’est ce que nous allons voir en pratique. Pour mémoire, la commande Unix « ls » sans argument, liste les noms de fichiers ou de répertoires qui sont présents dans le répertoire courant. Ici, nous allons organiser les affichages avec les dates. De la plus récente à la plus ancienne / de la plus ancienne à la plus récente, avec les kilobytes (kb) , megabytes (mb), gigabytes (gb)… Pour en apprendre davantage sur « list », nous vous renvoyons aux pages suivantes :
- Exécuter des commandes et des outils dans Terminal sur Mac d’Apple
- Sur la page Wikipédia consacrée à ls
- Et, plus généraleent encore sur notre tutoriel pour Afficher toutes les commandes du Terminal sur Mac.
Vous pouvez également saisir « man ls » dans le Terminal pour afficher la page du manuel pour plus d’explications.
Vous pouvez également suivre notre tutoriel sur notre chaîne YouTube MacPlanete :
Trier par date avec la commande ls sur Mac : « ls » par défaut
Si vous n’êtes pas un utilisateur avancé, allez depuis le Finder du Mac au dossier Applications et Utilitaires afin de lancer le Terminal. Voici ce qu’affiche la commande ls par défaut. Cela affiche les dossiers courants mais pas vous ne voyez pas les dates de modifications des éléments.
ls
Trier par date avec la commande ls sur Mac : trier du plus récent au plus ancien
Afin d’afficher les éléments du plus récent au plus ancien, vous verrez également la date, l’heure la taille du fichier listés. Entrez la commande suivante :
ls -lt
Nous vous recommandons même l’argument « halt » pour voir s’afficher les bytes, kilobytes, etc ce qui apporte une dimension encore plus humaine au listing de fichiers.
ls -halt
Trier par date avec la commande ls sur Mac : trier du plus ancien au plus récent
Si vous souhaiter afficher un tri inversé, c’est à dire du fichier plus ancien au plus récent modifié alors la commande à entrer dans le Terminal est la suivante :
ls -haltr