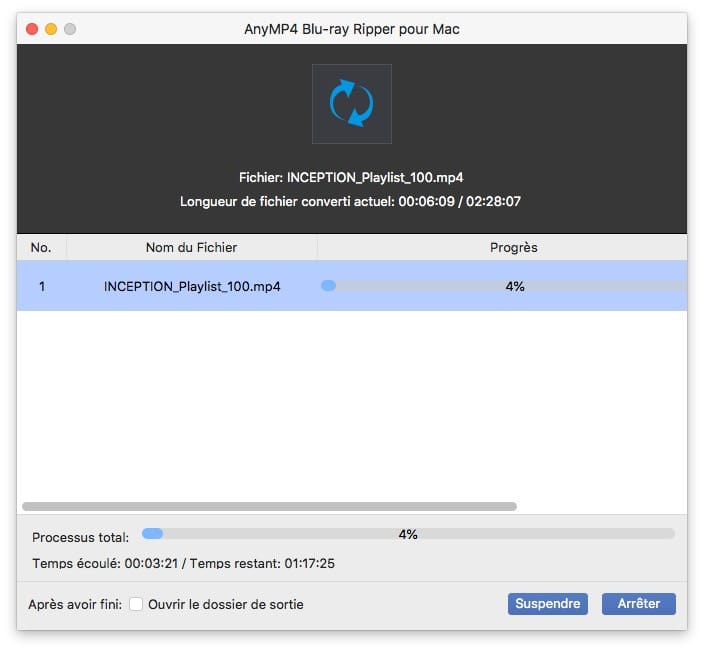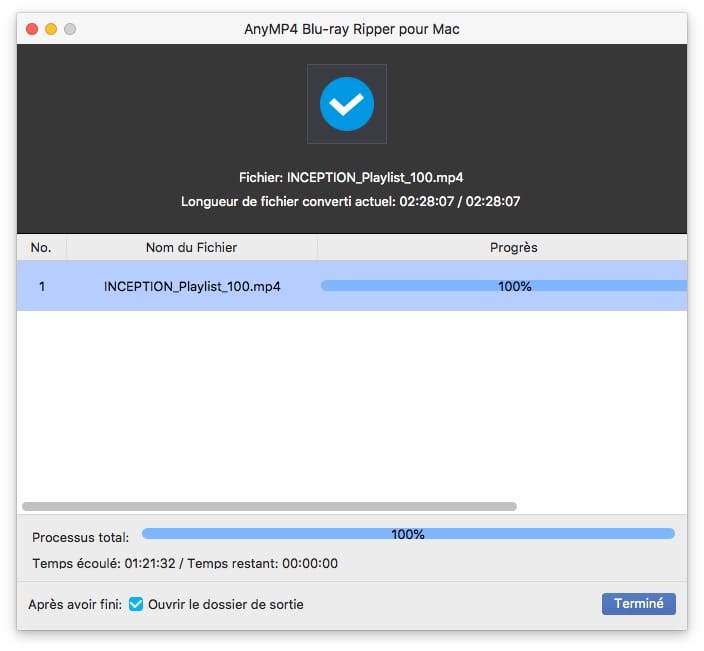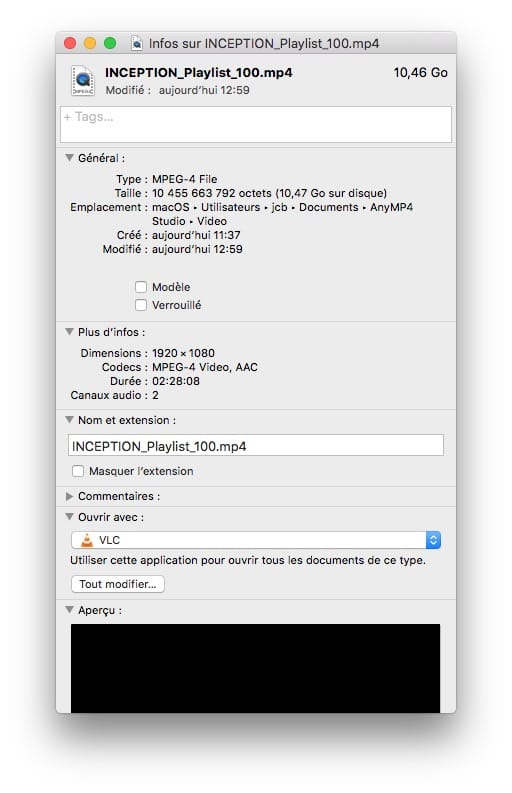Ripper un Blu-ray sur Mac présente deux réels avantages. Premièrement cela vous permet de réaliser une copie de sauvegarde de votre média optique. Deuxièmement, cela facilite le visionnage de ce fichier numérique extrait de votre Blu-ray en MKV sur toutes les plateformes actuelles (Mac, iPhone, iPad, Apple TV, Android TV, Android, PC sous Windows, PC sous Linux, téléviseur, Box Internet). En complément de lecture nous vous invitons à lire :
- Ripper un DVD-Vidéo sur Mac
- Ripper un DVD sur Mac rapidement
- Ripper un CD audio sur Mac avec iTunes (AAC, MP3, WAV)
- Convertir une vidéo 4K sur Mac.
Ripper un Blu-ray sur Mac : insérer et analyser le média optique

Commencer maintenant par insérer votre disque Blu-ray dans le lecteur et cliquez sur Charger le disque.
Ripper un Blu-ray sur Mac : sélectionner les pistes audio / vidéo et le format
Les pistes vidéo et audio présentes sur le support sont automatiquement scannées et les métadonnées reconnues (nom du film, année, durée…). Cochez uniquement la piste qui vous intéresse (ou les pistes bonus) ainsi que la langue et éventuellement les sous-titres (Français AC+ Non sous-titres ou bien Anglais DTS + sous-titres français).
Par défaut, le format de sortie élu est le MPEG-4 (*.mp4). C’est un bon choix passe-partout que nous vous conseillons pour l’écosystème Mac en particulier (iPhone, Apple TV, Mac) et pour tous les autres plateformes en général. Si vous cliquez sur la flèche en face de Profil, vous avez bien entendu la possibilité de choisir d’autres containers. AnyMP4 Blu-ray Ripper pour Mac gère absolument tous les formats et tous les appareils (téléviseurs, consoles de jeux vidéo, Apple TV, PC Windows, 4K vidéo, 3D vidéo) !
Ripper un Blu-ray sur Mac : Convertir !
Vous pouvez cocher la case l’option « Fusionner en un seul fichier », si vous ne prenez qu’une seule piste audio. Il ne vous reste plus qu’à cliquer en bas à droite sur le bouton Convertir et de prendre votre mal en patience… En effet, l’opération ici est duale. AnyMP4 Blu-ray Ripper pour Mac va d’abord extraire les pistes choisies (le rip donc) et il encodera ensuite à la volée le fichier converti vers le format que vous avez choisi.
Vous pouvez cochez la case « Ouvrir le dossier de sortie » pour vous rendre automatiquement à l’emplacement de votre média.
Sinon, en fin d’opération allez manuellement chercher votre média. Il se trouve, par défaut, dans le dossier Utilisateur/Documents/AnyMp4 Studio/Video.