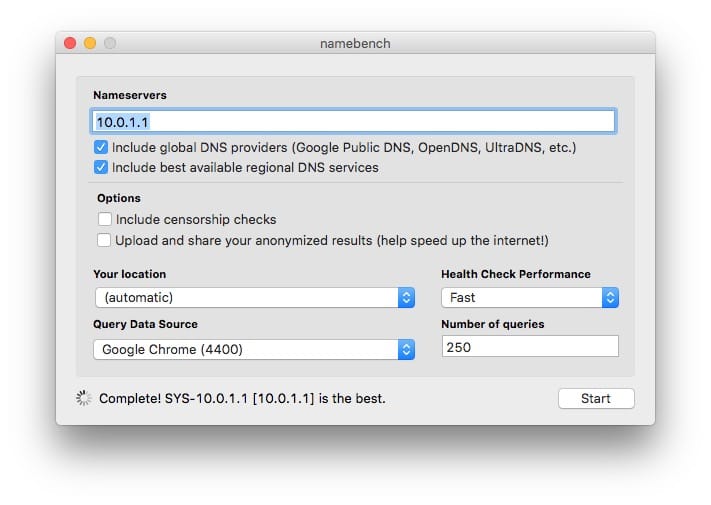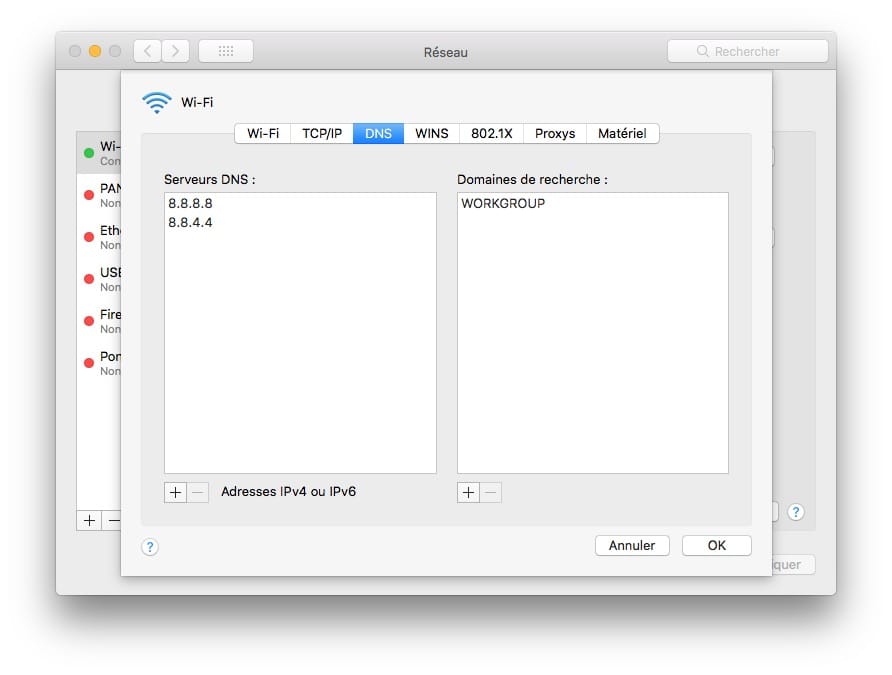Après nos tutoriels pour changer les DNS de son iPhone / iPad, et changer les DNS de son Apple AirPort Extreme / Express / Time Capsule, nous allons vous indiquer comment changer les DNS de son Mac sous macOS ou Mac OS X. Avant de passer à la pratique, vous devez déterminer votre objectif et choisir entre des DNS plus rapides pour votre Mac et vos connexions Internet (CloudFlare, Google Public DNS, OpenDNS), des DNS qui proposent plus d’anonymats (Freenom World), des DNS pour lutter contre la censure sur Internet (FDN DNS.Watch), etc. Le choix est vaste. En complément de lecture utile, nous vous invitons aussi à parcourir nos astuces pour Trouver le meilleur DNS pour accélérer Internet (Mac / Windows) ou celui avec DNSCrypt pour protéger votre vie privée et crypter vos DNS.
Changer les DNS de son Mac : réfléchir au choix de ses DNS…
Par défaut, votre configuration Internet exploite les DNS de votre FAI (Fournisseur d’Accès à Internet), ceux configurés dans votre Box Internet / Routeur. À ce stade, si vous en êtes satisfait en matière de rapidité, d’accès intégral au contenu du web non filtré, alors vous pouvez en rester là et ne pas effectuer de redirection des DNS de votre iMac, MacBook, Mac mini ou Mac Pro. Si vous recherchez purement et simplement à Accélérer Safari Mac (OS X et macOS), alors comme indiqué dans notre tutoriel, testez lequel est le plus rapide en fonction de votre géolocalisation avec Namebench. Vous risquez d’être surpris, car ce ne sont pas forcément Google Public DNS ou ceux de CISCO Systems OpenDNS les meilleurs.
Changer les DNS de son Mac : réglages du Réseau
Une fois votre choix déterminé, ouvrez les Préférences Système depuis le Dock (ou via le menu Pomme , Préférences Système) et cliquez sur Réseau.
Cliquez sur votre connexion Internet active (Wi-FI ou Ethernet). Elle est symbolisée par un point en vert. Pressez ensuite le bouton Avancée…
Allez ensuite sous l’onglet DNS. Cliquez sur le bouton + et ajoutez les deux serveurs des nouveaux DNS soit en IPv4 soit en IPv6. Cliquez sur le bouton OK lorsque c’est fait puis sur le bouton Appliquer dans la fenêtre Réseau principale.
Vous pouvez utilisez par exemple les DNS suivants :
CloudFlare DNS
IPv4 : 1.1.1.1 et 1.0.0.1
IPv6 : 2606:4700:4700::1111 et 2606:4700:4700::1001
Google Public DNS :
IPv4 : 8.8.8.8 et 8.8.4.4
IPv6 : 2001:4860:4860::8888 et 2001:4860:4860::8844
FDN (French Data Network ) DNS :
IPv4 : 80.67.169.12 et 80.67.169.40
IPv6 : 2001:910:800::12 et 2001:910:800::40
OpenDNS :
IPv4 : 208.67.222.222 et 208.67.220.220
IPv6 : 2620:0:ccc::2 et 2620:0:ccd::2
DNS.Watch
IPv4 : 84.200.69.80 et 84.200.70.40
IPv6 : 2001:1608:10:25::1c04:b12f et 2001:1608:10:25::9249:d69b
Freenom World
IPv4 : 80.80.80.80 et 80.80.81.81
Voilà, votre Mac et vos connexions Internet passeront désormais par les nouveaux DNS de votre choix.