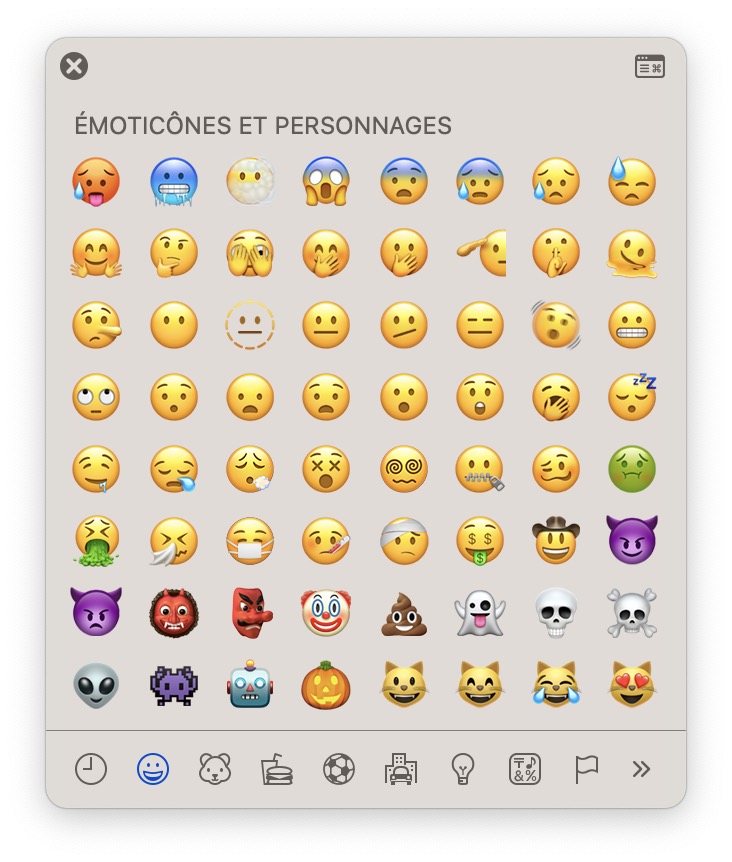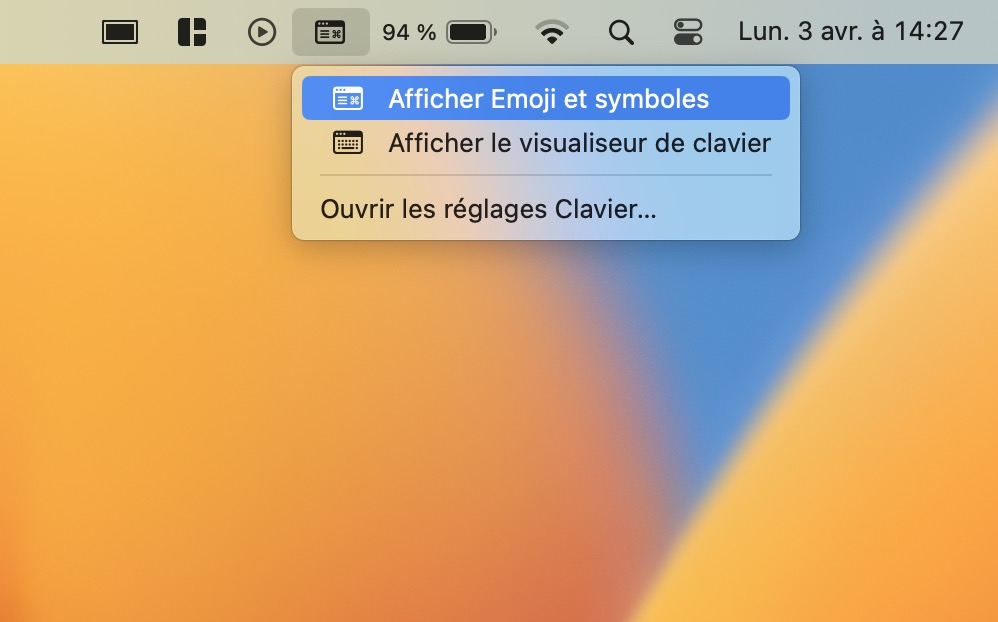Nous allons voir ici comment comment utiliser les Emojis sur Mac si vous souhaitez intégrer ces symboles dans vos applications (traitement de texte, emails, navigateur web…). Il y en a régulièrement de nouveaux comme les 21 dans la mouture de macOS Ventura 13.3, par exempleLa démarche sur Mac est légèrement différente que sur iPhone / iPad. Il existe plusieurs façons de procéder, le menu déroulant intégré aux programmes, le raccourci clavier, le visualiseur de clavier (clavier virtuel Mac). En complément de lecture nous vous proposons :
- Ajouter un Emoji avec Apple Mail sur Mac
- Taper les accents sur Mac
- Les raccourcis clavier sur Mac
- La touche Option Mac (⌥) : à quoi sert-elle en pratique ?
Utiliser les Emojis sur Mac : menu déroulant
Lancez vos apps habituelles, Safari, Pages, Word, Excel, Numbers, Notes, etc. Pour toutes les apps Apple, il faut vous rendre en règle générale dans le menu déroulant Édition, Emoji et symboles. Pour d’autres programmes cela peut varier, comme avec Google Chrome par exemple où il faut se rendre sous Modifier, Emoji et symboles.
Utiliser les Emojis sur Mac : la touche Globe du clavier
Si le clavier Apple de votre iMac ou MacBook est pourvu de la touche Globe (fn) du clavier, alors c’est pratique ! Sinon, sachez que la touche est bien présente sur l’Apple Magic keyboard.
Il suffit de presser cette touche à n’importe quel moment pour voir apparaître directement le clavier des émoticônes et personnages. On clique sur l’émoji puis ce dernier s’insère automatiquement dans le texte en cours.
Utiliser les Emojis sur Mac : raccourci clavier
Si vous ne disposez pas de la touche Globe, alors pas d’inquiétude à avoir. Vous pouvez simplement utiliser le raccourci clavier Contrôle + Commande + Espace. Le résultat sera le même et il faudra là aussi parcourir la fenêtre en surimpression afin de choisir l’emoji qu’il vous faut.
Utiliser les Emojis sur Mac : Visualiseur de clavier (anciennement nommé clavier virtuel)
Nous avons précédemment consacré un tutoriel pour vous indiquer comment Afficher le Visualiseur de clavier sous macOS Ventura. Cet outil très commode permet d’avoir toujours sous la main les emojis, les symboles, les signes… L’idéal est de le maintenir visible dans la barre des menus. Pour cela, allez depuis votre Mac au menu Pomme , Réglages Système… puis cliquez sur l’onglet Clavier. Dans la section Entrée de texte, Méthode de saisir, pressez le bouton Modifier
Il faut ensuite activer l’option pour Afficher le menu de saisie dans la barre des menus.
Désormais, le clavier virtuel sera présent dans la barre des menus et à portée de clic ! Il suffit de presser son icône puis de choisir Afficher Emoji et symboles pour en avoir le plein usage.