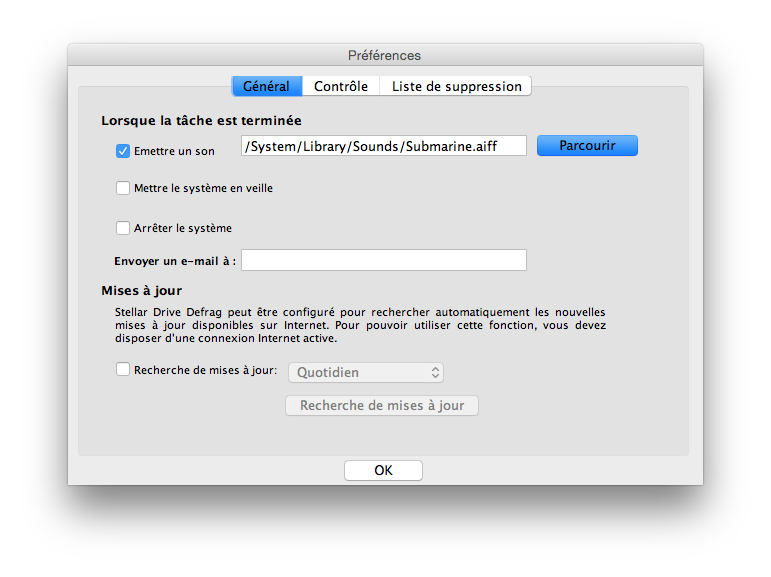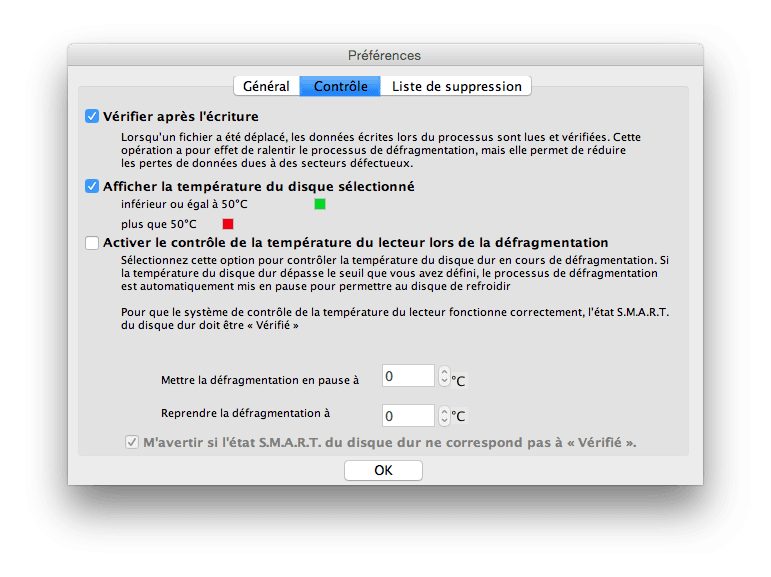Defragmenter Yosemite, c’est à dire son MacBook, iMac, Mac mini ou Mac Pro sous Mac OS X 10.10.3 est une opération dont ont uniquement besoin certains utilisateurs pour retrouver les bonnes performances du disque en lecture / écriture. Cette ré-allocation des fichiers s’adresse uniquement aux disques durs internes ou externes mais jamais pour un SSD ou un stockage flash PCIe ! En règle générale, la défragmentation n’est pas préconisée, sauf dans certains cas bien précis. Votre disque dur est saturé ? Vous manipulez beaucoup de fichiers volumineux pour du montage vidéo ou de nombreux échantillons de fichiers audio ? Alors, oui ! Vous verrez très certainement les bénéfices de la défragmentation. Il existe plusieurs outils spécialisés pour cette tâche de maintenance Stellar Drive Defrag sur lequel nous décrivons cette astuce est en français, très simple d’emploi et a le mérite d’être efficace. Avant de vous lancer, nous vous conseillons, comme bien souvent de réaliser une sauvegarde Time Machine de votre configuration.
Defragmenter Yosemite : rapide ou complète
Lancez l’app, choisissez votre disque dur principal, pas la partition Recovery HD. Changez le menu Optimiser (ce n’est pas la même opération) par la Défragmentation rapide ou bien par la Défragmentation complète, plus puissante pour cette dernière mais qui nécessite aussi beaucoup plus de temps.
Defragmenter Yosemite : cartographie du disque
La cartographie de la structure du disque s’affiche ainsi qu’un état du niveau de fragmentation en bas de la fenêtre. Nous vous invitons à cliquer sur l’icône Légende afin de bien voir à quoi correspondent les codes couleurs. Pressez le bouton de Défragmentation et patientez jusqu’à la fin.
Defragmenter Yosemite : afficher la température du disque
Si vous cliquez dans les Préférences de l’utilitaire et sous l’onglet Général, vous pouvez activer au choix Mettre le système en veille ou Arrêter le système. L’extinction automatique de l’ordinateur est bien utile pour la défragmentation complète.
Vous pouvez aussi allez sous l’onglet Contrôle et cocher la case Afficher la température du disque sélectionné (alerte si plus de 50°C). Cochez également Vérifier après l’écriture pour éviter les risques de pertes de données dues à des secteurs défectueux.
Si vous avez bien suivi ce tutoriel vous devriez être totalement satisfait avec Stellar Drive Defrag et voir la différence de performances sur votre disque.