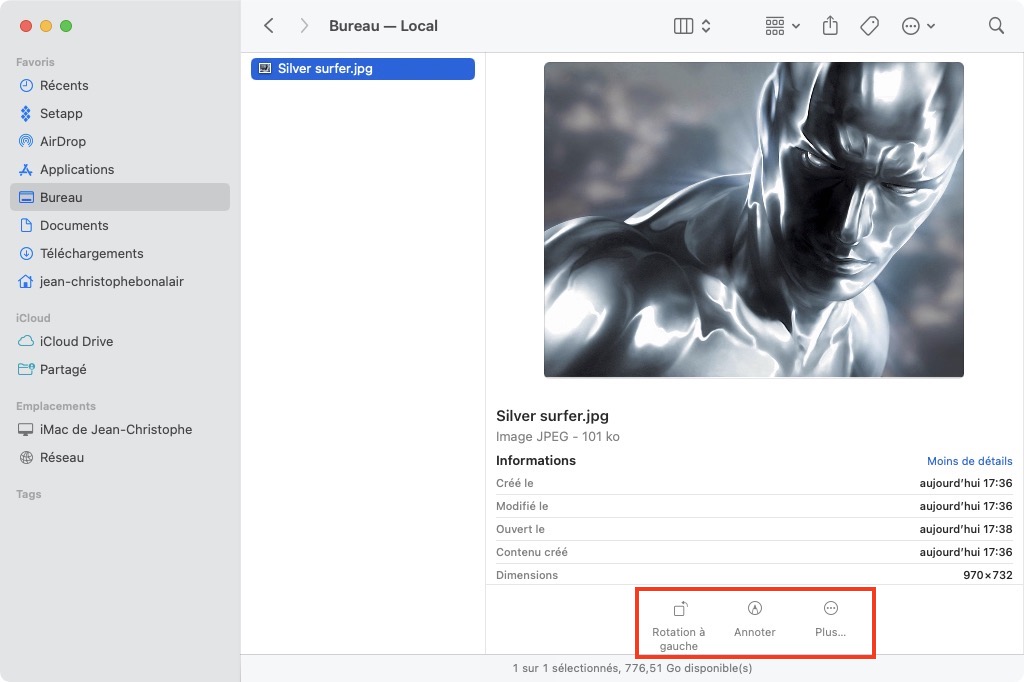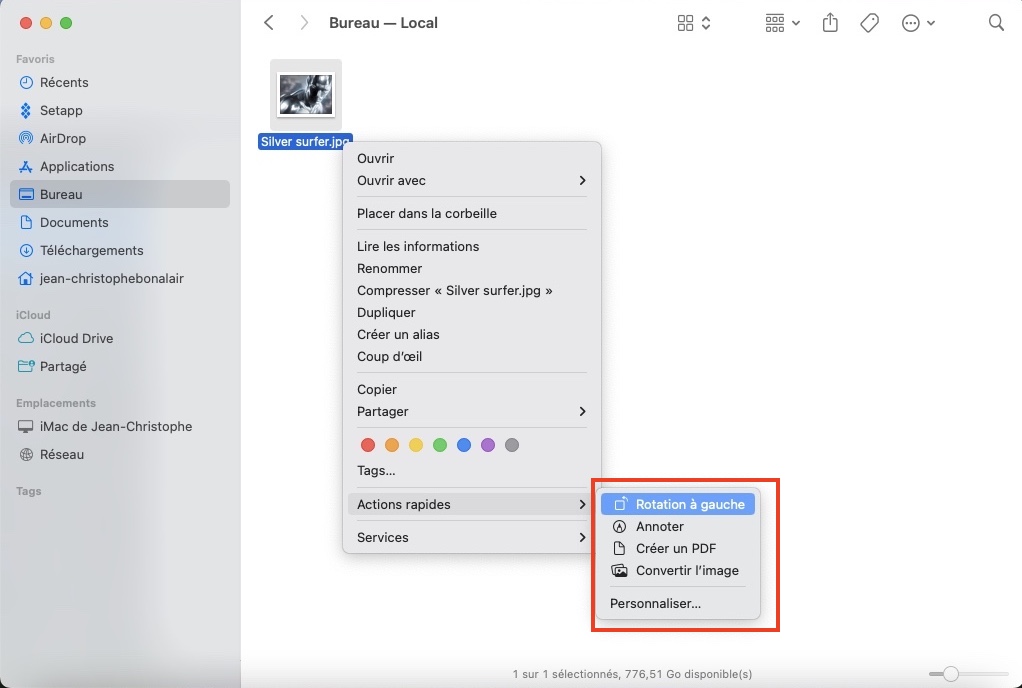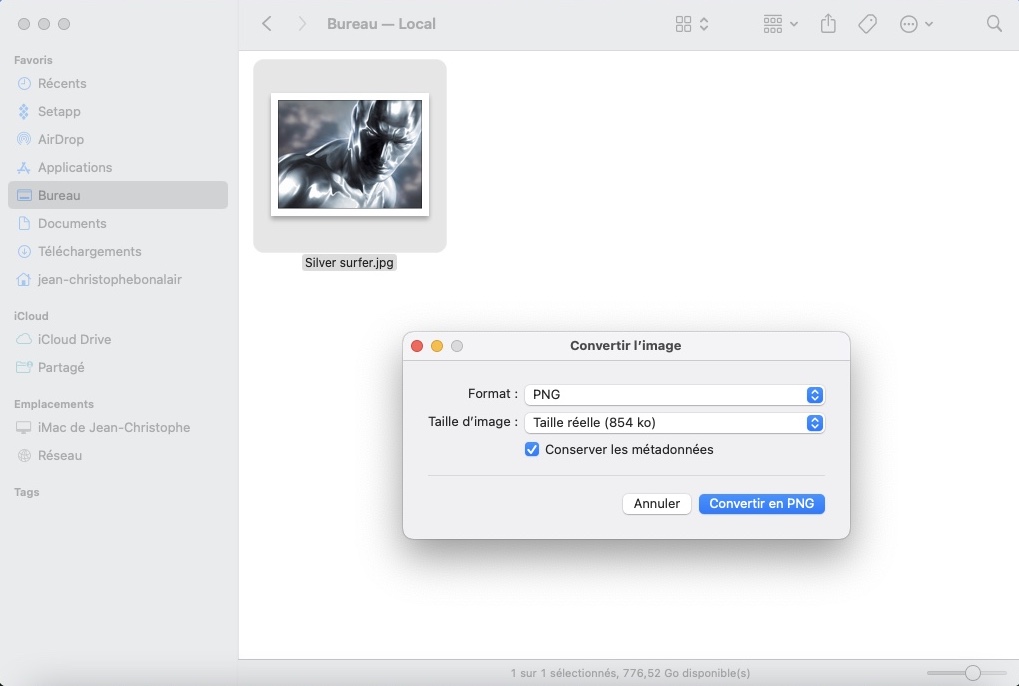Utiliser les actions rapides sur Mac cela permet de réaliser un processus sans avoir à ouvrir l’application. Ainsi, en cliquant droit sur un élément du Finder ou en bas de la sous fenêtre Aperçu, vous pouvez selon l’extension du fichier avoir accès à certaines commandes (annoter un document, créer un fichier PDF, convertir une image vers un autre format, faire une rotation gauche ou droite sur une image ou un film…). Effectuer des actions rapides dans le Finder sur Mac est possible sur les version de macOS Mojave, macOS Catalina, macOS Big Sur, macOS Monterey et macOS Ventura. Si vous appréciez les astuces discrètes de macOS, nous vous invitons également à lire comment Choisir un arrière-plan pour un dossier du Finder (couleurs au choix, image personnalisée).
Utiliser les actions rapides sur Mac : liste des principales actions possibles
Voici la liste des principales actions rapides. Notez qu’il est aussi possible de personnaliser ou de créer vos propres actions rapides via l’app Automator.
- Faire pivoter une image ou un film : Choisir l’option Rotation à gauche ou maintenez la touche Option enfoncée, puis choisissez Rotation à droite. Répétez l’opération pour continuer à faire pivoter l’élément.
- Annoter un document ou une image : Choisir Annoter. Vous pouvez utiliser les outils d’annotation pour ajouter des notes, modifier du texte, surligner le texte sélectionner, ajouter une signature à un document, dessiner, recadrer…
- Élaguer un fichier audio ou vidéo : Choisir Élaguer, faites glisser les poignées jaunes dans la barre d’élagage. Pour tester vos changements, cliquez sur Lecture. Vous pouvez rétablir la durée d’origine en cliquant sur Rétablir. Lorsque vous êtes prêt à enregistrer vos modifications, cliquez sur Terminé, puis choisissez de remplacer le fichier d’origine ou d’en créer un nouveau.
- Créer un fichier PDF : Choisir Créer un PDF, puis entrez un nom.
Utiliser les actions rapides sur Mac : en pratique
Plusieurs solutions sont possibles selon la vue que vous utilisez depuis le Finder. Par colonnes ou par galerie d’icônes les actions rapides sont visibles sous la fenêtre.
Avec la vue par icônes ou par liste vous devez soit faire un clic droit avec la souris (si vous l’avez activé) soit utiliser la touche Contrôle enfoncée en cliquant sur l’élément pour voir apparaître le menu contextuel.
Le convertisseur d’image est très basique mais il suffira pour la plupart des utilisateurs ave les formats JPEG, PNG, HEIF… et le choix de la taille d’image (Petite, Moyenne, Grande, Taille réelle).