Nous allons vous indiquer comment faire un Dual boot macOS Mojave Windows 10 à l’aide de l’utilitaire Boot Camp de votre Mac. C’est à dire comment installer Windows 10 sur votre iMac, MacBook, Mac Pro ou Mac mini et démarrer selon vos besoins soit sous macOS Mojave (10.14) soit sous Windows 10. Attention, il s’agit ici de profiter de la pleine puissance de Windows en mode natif, comme sur n’importe quel PC. Si vous n’avez que des besoins occasionnels du système d’exploitation de Microsoft, nous vous invitons, en ce cas plutôt à installer macOS Mojave avec Parallels Desktop (VM) ce qui est aussi plus simple pour les débutants. Notre tutoriel part du principe que vous avez fait l’installation de macOS Mojave (10.14) en mise à jour, par exemple, ou mieux encore une installation propre de macOS Mojave (10.14). Enfin, dernier point, si l’Assistant Boot Camp ne fonctionne pas sur votre Mac, ne désespérez pas et sachez qu’il est aussi possible d’installer Windows sur Mac sans Boot Camp en dual boot.
Dual boot macOS Mojave Windows 10 : télécharger Windows et votre clé USB
Pour commencer, vous devez télécharger gratuitement Windows 10 pour l’installer sur Mac en version officielle (fichier image ISO). Ensuite, nous vous invitons à acquérir une licence de Microsoft Windows 10 sans vous ruiner (voir notre sujet Obtenir une licence Windows 10 (15€). Si vous êtes sous macOS Mojave (10.14), vous devez disposer idéalement de 8 Go /16 Go de mémoire vive. Vous opterez donc pour Microsoft Windows 10 en version 64-bit. En dessous de 4Go de mémoire vive, choisissez Microsoft Windows 10 en version Windows 32-bit.
Il vous faut également une clé USB de 8Go minimum. Optez pour une clé USB 3.0 rapide, telle que la Lexar JumpDrive P20 qui tient ses promesses ou la redoutable Kingston DataTraveler Workspace qui intègre une technologie de contrôleur SSD et est certifiée Microsoft. Cette clé va être formatée, autrement dit tout le contenu présent va être effacé. Alors, si vous avez des données sur votre clé USB, prenez le temps de les copier ailleurs.
Dual boot macOS Mojave Windows 10 : création du disque d’installation Windows
Branchez votre clé USB. Ensuite, depuis le Finder, lancez l’Assistant Boot Camp (Applications, Utilitaires, Assistant Boot Camp). Cliquez sur Continuer.
Afin de créer un disque d’installation de Microsoft Windows 10, cochez les cases comme dans la capture d’écran ci-dessous. Cliquez sur Continuer. La clé USB contiendra à la fois Windows 10 et les pilotes de tous les périphériques pour votre Mac (carte graphique, audio, Wi-Fi…).
Boot Camp trouve automatiquement l’emplacement de votre fichier ISO ainsi que votre clé USB. Le cas échéant, vous devrez indiquer manuellement ou se trouvent, le fichier ISO de « Win10_1803_French_x64.iso », par exemple et votre clef USB de destination. Cliquez sur Continuer.
La copie des fichiers d’installation de l’ISO vers votre clé USB débute.
En fin de processus, vous devrez saisir votre mot de passe administrateur sous macOS pour partitionner votre disque dur ou SSD.
Libre à vous de moduler la tailles de partitions macOS et Windows qui vous conviennent. Si vous avez autant besoin d’espace sous Microsoft Windows que sur Mac, alors validez, par exemple, l’option « Diviser en parts égales ». Si vous comptez installer des applications volumineuses sous Windows 10, alors évaluez à peu près la taille qu’il vous faut. Enfin, ne perdez pas de vue que vous pourrez toujours modifier la taille d’une partition Mac / Windows (Boot Camp) ultérieurement, si nécessaire.
Dual boot macOS Mojave Windows 10 : installation de Windows
En fin de tâche votre Mac redémarre. Ne retirez surtout pas la clé USB bootable de Windows 10 nommée « WININSTALL ». Configurez Microsoft Windows (langue, format horaire, clavier…).
Validez la version de Windows que vous désirez. Nous optons pour Microsoft Windows 10 Professionnel qui répondra à tous nos besoins.
Sélectionnez la partition nommez « BOOTCAMP » et cliquez sur Formater (icône de la gomme rose).
Vous allez maintenant accepter de formater la partition réservée à Windows 10. Car l’Assistant BootCamp s’est contenté de créer l’espace sans définir de système de fichiers (en l’occurence Windows NTFS).
Vous devez retrouver à présent, la partition formatée comme ci-dessous (pour nous Lecteur 0 partition 3). Cliquez sur Suivant.
L’installation de Microsoft Windows 10 débute. Il faut s’armer de patience et cela même avec un SSD rapide !
Installation des pilotes de votre Mac sous Windows 10
Après avoir paramétrer Windows 10, l’Assistant Boot Camp présent sur votre clé USB lancera tout seul l’installation des drivers de votre Mac pour Windows (affichage vidéo, son, réseau WiFi, Bluetooth, webcam, capteur de lumière, etc. Si le lancement ne se fait pas allez sur votre clé USB et double-cliquez sur le fichier « setup ».
Dans la barre de recherche de Cortana, tapez « Gestionnaire de périphériques » et vérifiez que tous les pilotes de votre iMac ou Macbook sont correctement installés. Il ne doit pas y avoir un seul point d’exclamation dans un triangle jaune.
Dual boot macOS Mojave Windows 10 : Gestionnaire de démarrage
Pour démarrer sur macOS Mojave (10.14) ou bien sous Microsoft Windows 10, il faut allumer le Mac et laisser le doigt sur la touche Option ⌥(alt) jusqu’à l’apparition du gestionnaire de boot (EFI boot). Enfin avec la souris ou les flèches du clavier (gauche ou droite) et la touche Entrée on boote sur l’OS de son choix.
Par défaut, votre Mac démarrera sous Microsoft Windows 10. Si vous souhaitez démarrer sur macOS Mojave de préférence, alors choisissez dans le Gestionnaire de démarrage (macOS). Une fois sous Mojave cliquez sur le menu Pomme, Préférences Système… et allez sur l’icône Démarrage. Déverrouiller le cadenas orangé avec votre mot de passe administrateur et cliquez sur macOS, 10.14. Votre Mac démarrera désormais par défaut sur macOS Mojave (10.14).
Copier des fichiers d’un OS à l’autre ?
Lorsque vous êtes sous macOS vous pouvez voir dans le Finder la partition Windows 10 BootCamp mais vous ne pourrez pas copier (écrire) de fichiers ou créer des dossiers de macOS vers Windows 10. Pour cela, vous devrez installer des drivers NTFS. Nous vous conseillons Paragon NTFS pour Mac, voir notre tutoriel NTFS macOS Mojave (10.14) : mode d’emploi. Lorsque vous serez sous Windows 10 pour accéder à la partition macOS formatée en APFS il vous faudra un petit programme nommée APFS pour Windows ou si votre Mac est formaté en HFS+, l’outil HFS+ pour Windows, voir notre tutoriel Partition Mac sous Windows comment y accéder en lecture-écriture.










 ,
,

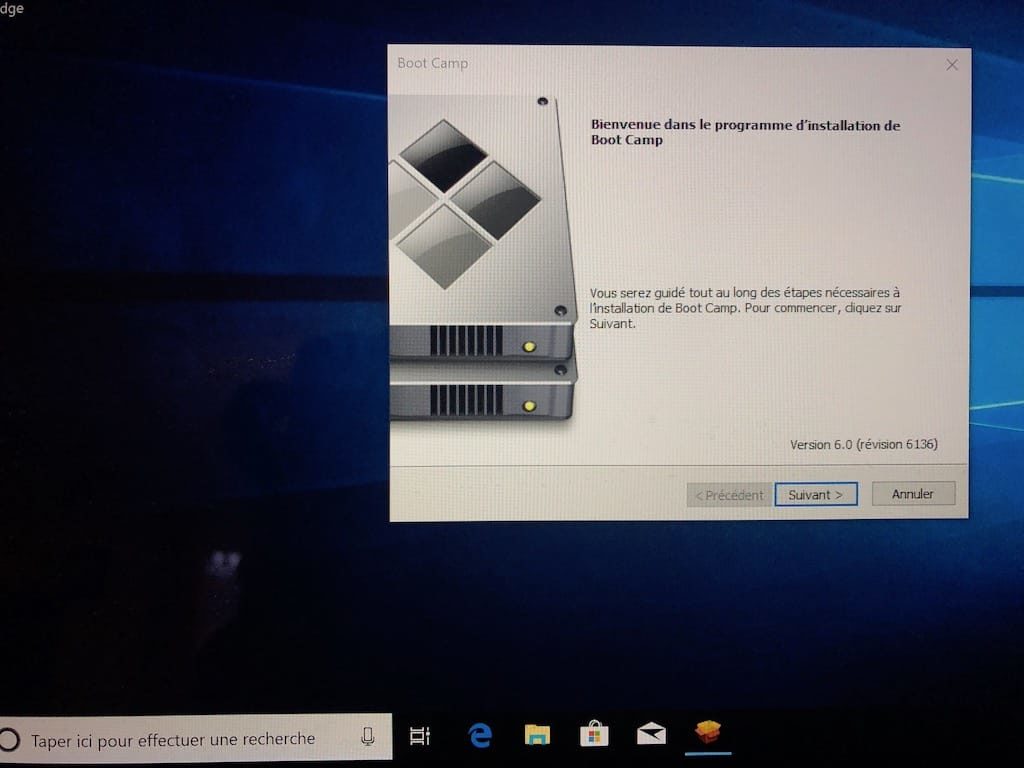
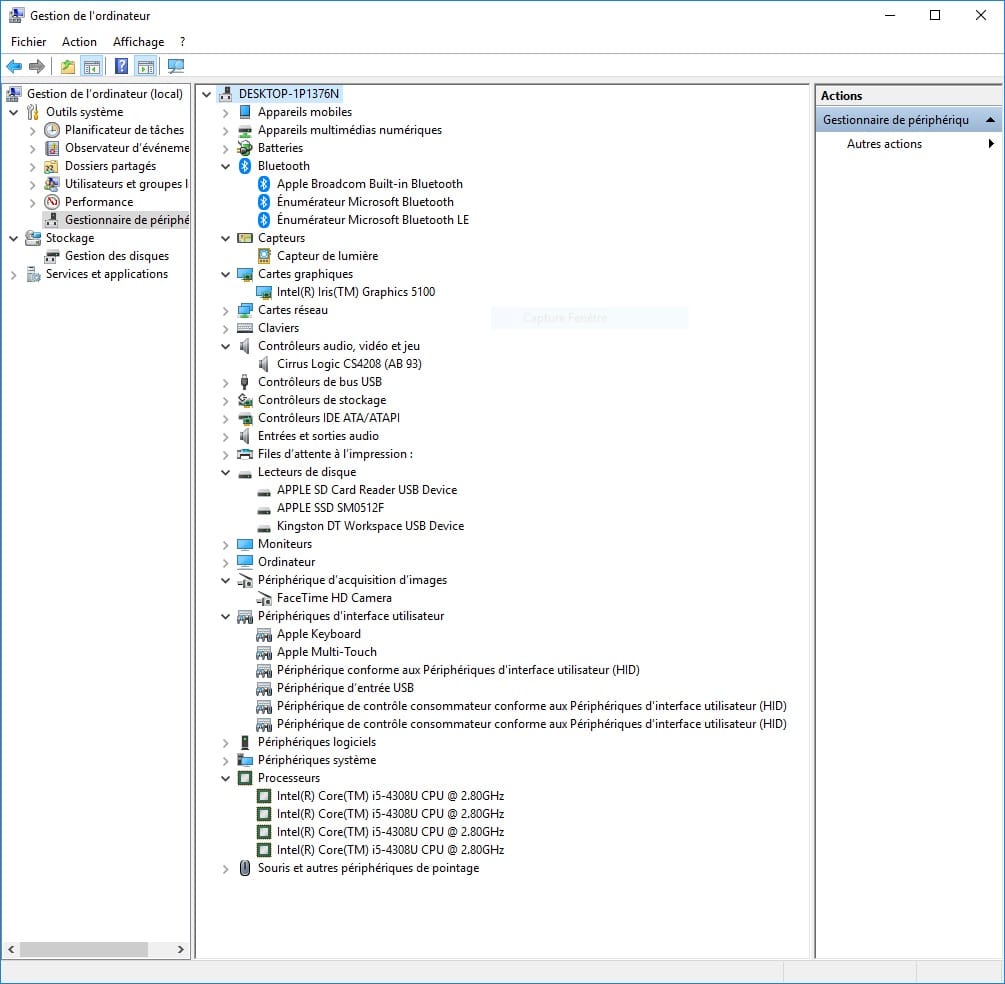


j’etais sous hight sierra depis mojave….impossible
Bonjour
L’installation de Bootcamp (pour y mettre Windows10) exige d’avoir une seule partition sur le disque contenant MacOs.
Une fois l’installation faite, on a 2 partitions: MacOs et Bootcamp.
J’ai essayé de partitionner la partition de MacOs pour y installer un Linux.
Résultat: ma partition Bootcamp n’a plus été accessible.
D’où réinstallation complète de MacOs, puis de Bootcamp.
Y a-t-il une astuce pour créer une troisième partition (à prendre sur celle de MacOs) sans fusiller l’accès à Bootcamp?
Merci d’avance
Bonjour,
C’est très simple. Il suffit de faire un triple boot : MacBook triple boot : https://www.macbookcity.fr/tutoriels/482/macbook-triple-boot-mac-windows-linux
Hello, j’ai essayé d’installer windows sur le mac d’une amie car elle me l’avais demandé et que j’avais reussi à le faire sur le mien. on a fait l’installation avec bootcamp mais lorsque l’on redémarre le mac et que l’on doit sélectionner une partition aucune partition bootcamp nous est proposée… et de plus impossible de retourner sur MacOs. Lorsque l’on allume l’ordi en appuyant sur Alt pour sélectionner ou booter seulement la clé usb est proposée… et quand on retire la clé de l’ordi une image en forme de dossier avec un point d’interrogation apparaît et clignote. J’ai besoin d’aide j’espère que je n’ai pas abimer son ordi.
Bonsoir
je me permet de vous solliciter car je viens d’avoir le support apple mais ils ne savent pas me répondre
J’ai telechargé sur le site microsoft windows 10 version octobre 2018 lorque je vais sur boot camp creer un disque USB…… je selectionne mon image iso puis je clic sur continuer et j ai le message suivant
Fichier ISO de Windows 10 ou ultérieur (64 bits) nécessaire.
Boot Camp prend uniquement en charge l’installation de Windows 10 ou ultérieur (64 bits) sur cette plateforme. Utilisez un fichier ISO pour l’installation de Windows 10 ou ultérieur (64 bits).
J ai donc lu sur des forum qu il fallait téléchargé la version d avril 2018 ce que j ai fait mais le resultat est le meme
avez vous une idée
merci de votre aide
Bonjour,
J’ai le même problème,
Avez-vous trouver une solution ?
Merci