Utiliser le mode disque cible sur Mac vous permet de relier deux ordinateurs Mac à l’aide d’un câble FireWire, Thunderbolt 2, USB-C ou Thunderbolt 3 (USB-C). Ensuite, vous pourrez récupérer des fichiers sur l’ordinateur cible. Ce dernier apparaîtra sur le Bureau du Mac Source comme un disque externe. Le mode disque cible, aussi appelé Target Mode, vous sera utile si l’écran de votre Mac est en panne, si vous souhaitez récupérer des fichiers sur un disque dur que vous pressentez défaillant ou encore tout simplement pour accéder et partager des fichiers d’une machine à l’autre sans avoir à créer un partage réseau sur Mac.
Utiliser le mode disque cible sur Mac : câble FireWire, Thunderbolt 2 ou USB-C (Thunderbolt 3)
Afin de relier vos deux Mac en mode cible, il vous faut impérativement un câble FireWire ou bien un câble Thunderbolt 2 ou enfin un câble Thunderbolt 3 (USB-C donc). Vous devez bien entendu choisir en fonction de la connectique de votre iMac, MacBook Mac mini ou Mac Pro.
Dans notre exemple, il s’agira d’un câble Thunderbolt 2 (2m) Apple qui fonctionnera qui peut atteindre jusqu’à 20 Go /s si les deux machines sont compatibles Thunderbolt. Si l’un des deux Mac est Thunderbolt, et l’autre Thunderbolt 2, ce sera alors la vitesse la plus faible qui sera attribuée soit le Thunderbolt 1 à 10 Go/s. Si vous ne connaissez pas bien les ports ou les vitesses des ports de votre Mac, consulter les informations système du Mac ou bien installez un outils gratuit tels que Mactracker, EtreCheck ou encore MachineProfile pour récupérer les caractéristiques détaillées de votre Mac.
Utiliser le mode disque cible sur Mac : démarrer en Target
Allumez tout d’abord le Mac source. Reliez le câble Thunderbolt (ou autres) entre les deux Mac. Allumez ensuite le Mac cible (celui à dépanner) en maintenant appuyée la touche T.
Vous verrez peut-être apparaître une fenêtre pour vous proposer d’utiliser le disque cible comme disque de sauvegarde Time Machine, pressez en ce cas le bouton « Ne pas utiliser » car ce n’est pas l’objectif de ce tutoriel.
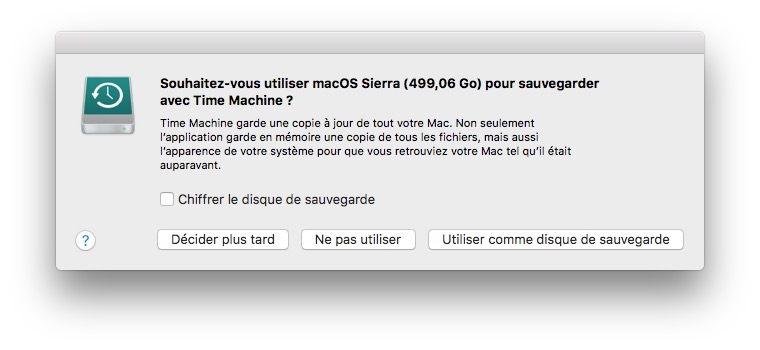
Sur le Mac source une icône représentant un disque externe apparaît. C’est le disque (ou SSD) du Mac cible.
Utiliser le mode disque cible sur Mac : accéder aux fichiers
Il ne vous reste plus qu’à parcourir l’unité cible via le Finder et à copier-coller tous les éléments qui vous intéressent !
Lorsque vous aurez terminé pour quitter le mode cible éjectez l’unité cible en cliquant dessus 0puis via un cmd⌘+E. Ensuite, vous devrez éteindre votre Mac en maintenant appuyée la touche d’alimentation jusqu’à extinction.




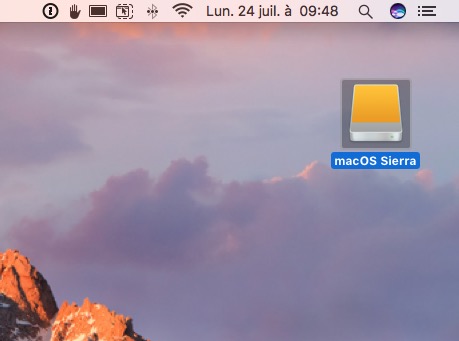
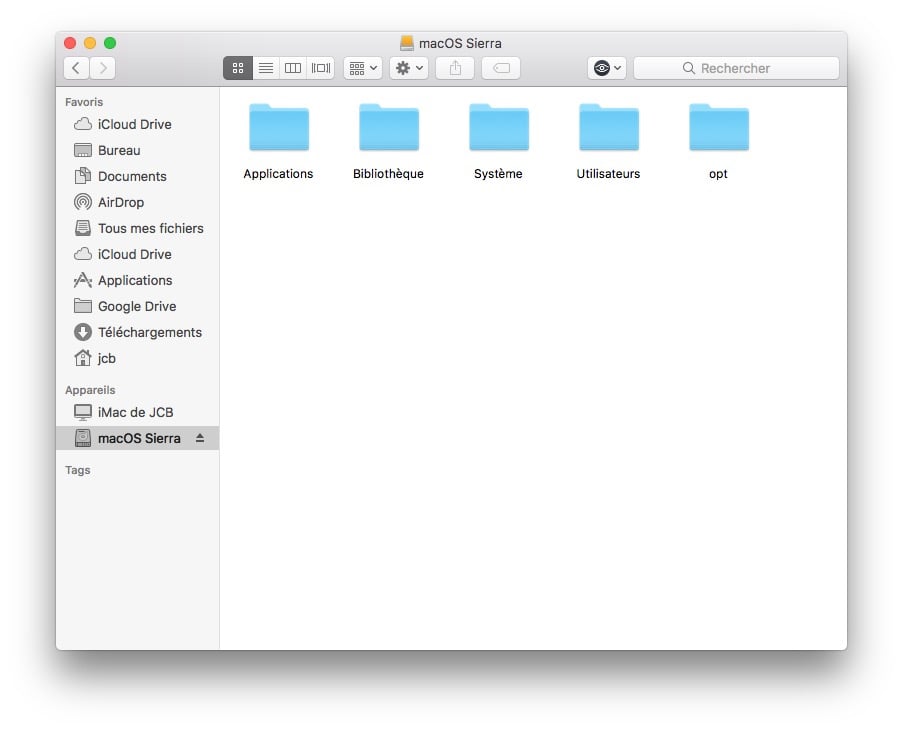
Bonjour, la carte graphique de mon vieux imac blanc est HS.
Puis-je utiliser ce « mode disque cible FireWire » depuis mon vieux imac (dt seule la carte graphique ne fonctionne pas donc) vers mon imac plus récent via un câble firewire, svp ?
Je veux dire que mon ancien iMac ne démarre plus jusqu’au bureau. Aussi, est-ce un problème pour essayer de récupérer les données de ce DD vers l’ordi plus récent ?
Et si oui, dois-je allumer l’iMac defecteux pour faire la manip’ (m^me s’il ne monte pas jusqu’au bureau) ? J’imagine que oui…
J’espère être clair 🙂
Merci d’avance à la personne qui voudra bien m’aider 😉
Si les deux machines ont un port FireWire, il n’y a aucune raison que ça ne marche pas. le Mac défectueux étant éteint, le Mac qui marche étant allumé et les deux machines reliées par le câble, on démarre le Mac défectueux en laissant appuyer la touche T
Bsr. D’abord merci bcp pour votre aimable réponse.
Pour être sûr de bien comprendre, quand vs dîtes « on démarre le Mac défectueux en laissant appuyer la touche T », vous voulez dire qu’on démarre le DD (du mac qui ne fonctionne pas) par l’intermédiaire du clavier du mac qui fonctionne, on est bien d’accord ?
Je demande cette précision car j’ai eu du mal à comprendre ce qu’on appelle disque « hôte » & disque « cible ». Dans mon cas, le mac qui fonctionne mal est le disque « cible », c’est bien ça, svp ?
Non. Il s’agit du clavier du Mac défectueux qui doit donc être muni d’un clavier. Mais une fois le démarrage effectué on peut récupérer le clavier pour le mettre sur le Mac qui marche si on n’en a qu’un seul. Cordialement
Bon, eh bien je vais tenter la manip’
Merci encore pour votre aide !!
Bonjour, J’ai un imac 2017 avec un port thunderbolt 3 et un macbook pro avec un port tb 2. Quel cable je devrais acheter pour effectuer cette manipulation. Je trouve un seul adaptateur apple 55€. Y a t-il une autre solution ? Est-ce poosible d’effectuer la manip avec un cable USB-C vers mini-display ? Merci.
bonjour , en mode cible puis supprimer des fichier de mon mac pour faire de la place au mac qui ne fonctionne plus ou seulement je peux faire une sauvegarde ?
Merci