Formater un disque pour Time Machine est la première étape avant de Avant de pouvoir Sauvegarder son Mac avec Time Machine (macOS / OSX). Nous allons vous indiquer comment procéder à partir d’un lecteur externe en USB, Thunderbolt ou FireWire connecté à votre Mac. Bien entendu, vous pouvez également effectuer vos sauvegardes vers une borne d’accès Airport Time Capsule, Un périphérique de stockage connecté au réseau (NAS) comme indiqué dans notre tutoriel Configurer DiskStation pour Time Machine. Vous pouvez procéder à une sauvegarde Time Machine depuis un disque au format HFS+, APFS ou Xsan. Toutefois notez bien qu’à ce jour sous macOS Big Sur (11.0) ou versions antérieures Time Machine ne peut pas effectuer de sauvegarde sur un disque au format APFS. Votre volume de sauvegarde sera donc forcément reformaté en HFS+ c’est à dire au format Mac OS étendu (journalisé) ou bien format Mac OS étendu (sensible à la casse, journalisé), au choix. Si vous ne savez pas quel disque choisir pour sauvegarder votre Mac, nous vous renvoyons à notre dossier complet : Choisir un disque externe pour Mac : SSD, disque dur, USB 3.0, USB-C, WiFi, Thunderbolt…
Vous pouvez également suivre ce tutoriel vidéo sur notre chaîne YouTube MacPlanete :
Formater un disque pour Time Machine : disque non formaté (méthode 1)
Cette méthode s’adresse à tous les utilisateurs. Dans ce premier cas, nous partons du principe que votre disque externe USB, par exemple, n’est pas encore formaté pour les exigences de Time Machine. Il est peut-être au format NTFS, FAT32, exFAT… (voir éventuellement Formater sous macOS : HFS+, APFS, FAT32, NTFS, Ext4)). Allez au menu déroulant Pomme , Préférences Système… et cliquez sur l’icône Time Machine.
Il faut maintenant presser le bouton Choisir un disque de sauvegarde…
Le disque va être formaté. Cela signifie que toutes les données actuelles présentent sur votre disque externe vont être effacées. Si vous êtes d’accord avec cela, cliquez sur le bouton Effacer.
Votre disque est en phase de préparation pour Time Machine macOS.
Cliquez à présent sur le bouton choisir un disque et validez en toute logique votre volume.
Votre première sauvegarde automatique vas débuter dans quelques secondes.
Si vous souhaitez définir vous-même le jour et l’heure de votre backup Time Machine, nous vous invitons à suivre notre pas à pas pour Programmer Time Machine Mac (définir l’heure de la sauvegarde). Si vous lancez l’Utilitaire de disque via le Finder et Applications / Utilitaires. Vous constaterez, en voyant l’icône spécifique à Time Machine que votre disque externe est bel et bien prêt à l’emploi pour vos backups.
Formater un disque pour Time Machine : disque formaté à l’avance (méthode 2)
Cette seconde méthode s’adresse aux utilisateurs plus expérimentés. Il s’agit ici de formater manuellement son disque. Allez depuis le Finder de macOS au dossier Applications et Utilitaires. Lancez Utilitaire de disque. Sélectionnez dans la partie gauche de la fenêtre votre disque externe. Cliquez sur le bouton Effacer. Nommez votre disque comme bon vous semble. En revanche, choisissez soit Mac OS étendu (journalisé) qui utilise le format Mac (journalisé HFS+) afin de protéger l’intégrité du système de fichiers hiérarchisé ou bien Mac OS étendu (sensible à la casse, journalisé) qui utilise aussi ce même format Mac mais qui est sensible à la casse des noms de dossiers. Par exemple, les dossiers « Document » et « DOCUMENT » sont deux dossiers totalement différents.
Attendez la fin du formatage. Vous lirez la mention « L’opération a été effectuée » en caractères gras.
Une fenêtre s’ouvre ensuite automatiquement dans la foulée. Il ne vous reste plus qu’à cliquer sur le bouton Utiliser comme disque de sauvegarde !
Notez que vous pouvez même voir sur le Bureau de votre Mac votre disque Time Machine…
…si les préférences du Finder pour afficher les Disques externes sont activées, comme ci-dessous :

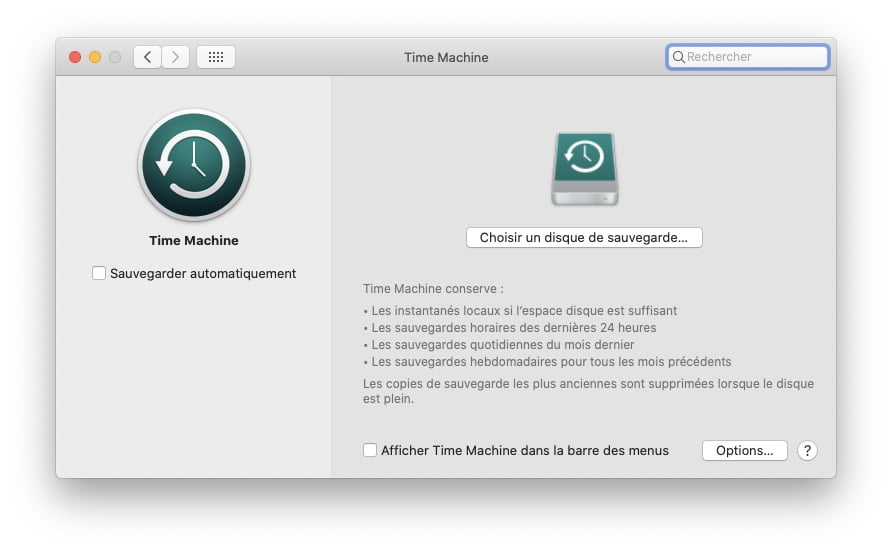
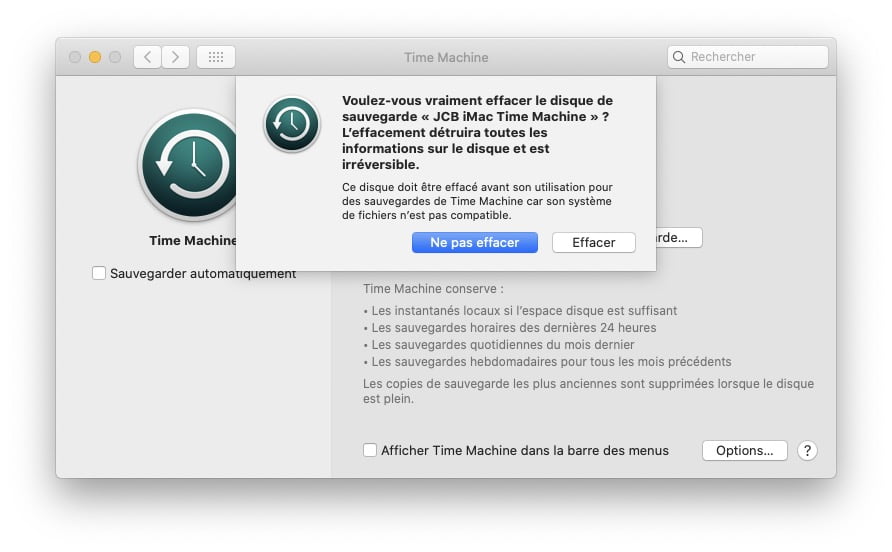
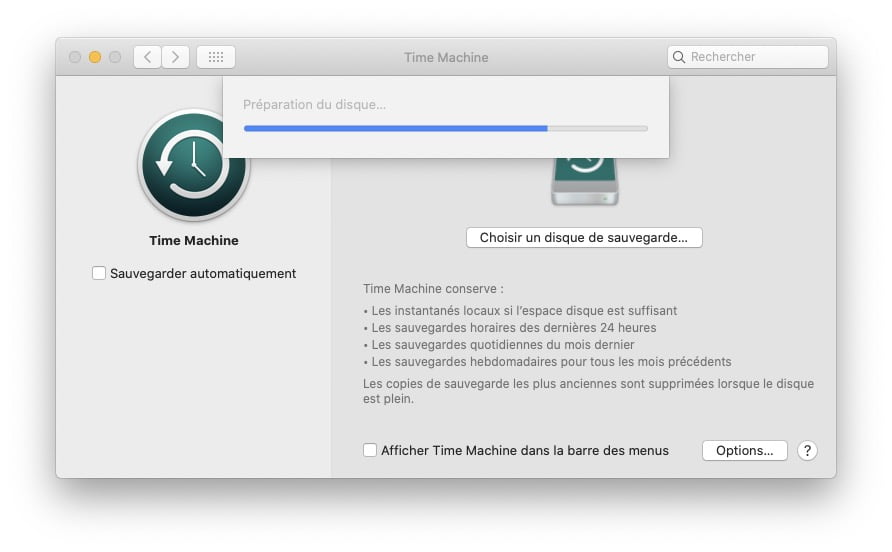

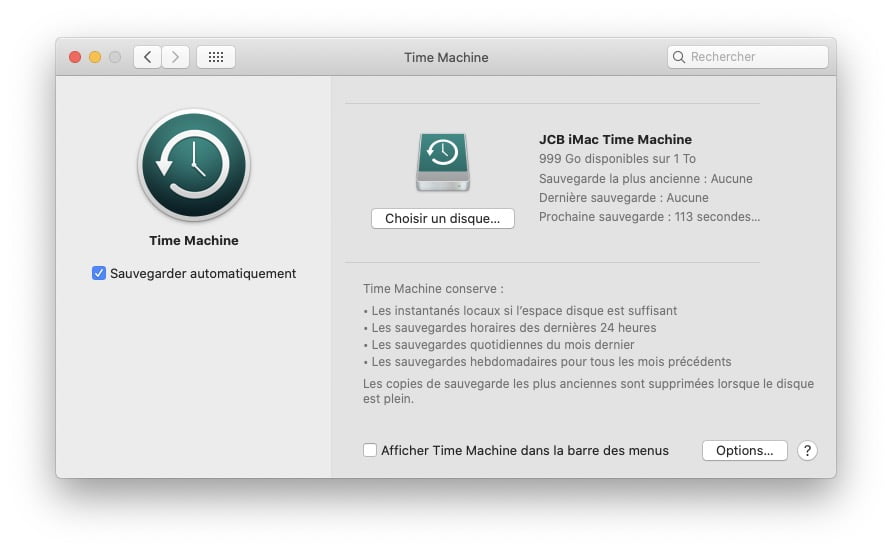



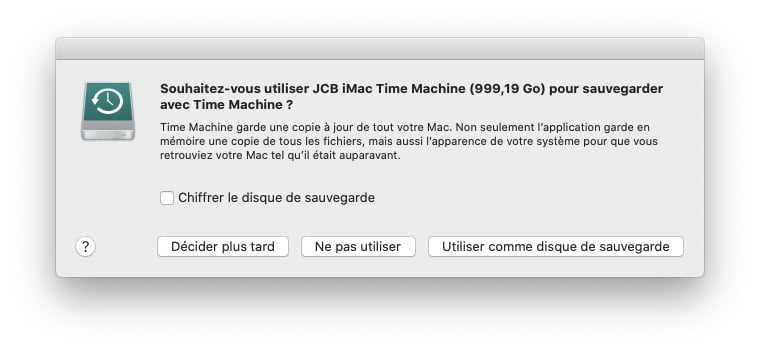
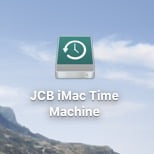
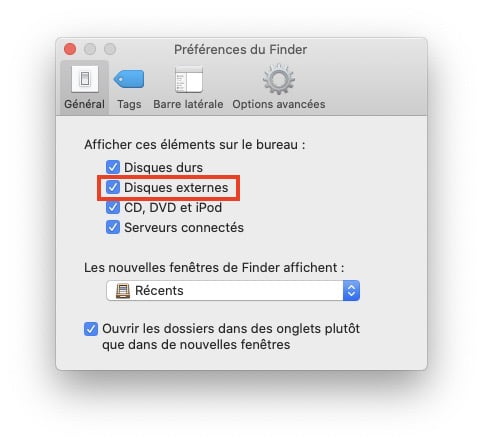
Merci !!