El Capitan installation ? Cela se traduit pour vous par des problèmes ? Vous rencontrez des difficultés à installer Mac OS X El Capitan 10.11 depuis la mise à jour ? Nous allons vous aider à vous en sortir par divers moyens. Quelques remarques en amont. Tout d’abord avant l’upgrade, nous espérons que vous avez réalisé une sauvegarde Time Machine de vos données ou mieux encore un clonage de disque. Ensuite, la première chose à savoir, c’est que l’installation via l’App Store sous forme de mise à jour, ce n’est pas l’idéal car vous conservez toutes les traces de l’ancien OS X Yosemite ou autres. Cela peut entraîner des dysfonctionnements et des ralentissements système notables.
El Capitan installation : installation propre avant tout !
Nous préconisons toujours une installation propre de Mac OS X El Capitan. Cela résout 90% des problèmes d’installation ! Cela se traduit dans l’ordre par la création d’une clé d’installation USB bootable de Mac OS X El Capitan puis ensuite par le formatage du Mac puis enfin via l’installation propre du nouvel OS X El Capitan. Vous restaurerez ensuite vos données et apps de manière sélective via le Finder et Time Machine.
El Capitan installation : le mode Restauration
Le mode Restauration en anglais mode Recovery va vous permettre de régler divers problèmes sur le disque dur principal ou SSD. Si vous ne souhaitez pas booter depuis une clé USB externe, c’est lui qu’il faut exploiter afin de réparer le disque et d’éventuels problèmes qui empêche le démarrage. Pressez tout à la fois les touches Commande + R (CMD + R) jusqu’à l’apparition du logo Apple puis relâcher. Vous êtes sur la partition de l’Utilitaire OS X. Allez dans le menu Utilitaire de disque, sélectionnez le disque principal (Macintosh HD, OS X El Capitan…) puis cliquez sur le bouton S.O.S. Le nouvel Utilitaire de disque inspectera et corrigera d’éventuels erreurs. Redémarrez le Mac après coup et voyez si cela fonctionne.
El Capitan installation : le Mac refuse de démarrer ?
Après installation le Mac ne démarre pas ? Vous devez avoir avec vous une clé USB de démarrage. C’est avec elle que vous réparerez des éventuelles erreurs de disque et de permissions et résoudrez cela. Vous pouvez créer cette clé via notre tutoriel indiqué précédemment ou à l’aide d’un outil tel que DiskMaker X. Au démarrage du Mac, juste après la sonnerie d’initialisation maintenez appuyé la touche clavier « C ». Vous arriverez au menu de démarrage du Mac. De là, sélectionnez avec les flèches du clavier la clé USB (en orange) et allez dans le menu Utilitaire de disque. Vérifier les permissions du disque et Réparer les permissions du disque si nécessaire. Faites de même avec l’option Vérifier le disque et Réparer le disque. Redémarrez et voyez si le démarrage est maintenant fonctionnel. Pour plus d’informations et d’aide sur le nouvel Utilitaire de disque El Capitan, consultez notre article.
El Capitan installation : le mode sans échec suffit parfois
La deuxième alternative est de démarrer votre iMac ou MacBook en mode dans échec. Vous allez pouvoir vérifier votre disque de démarrage, charger les extensions du noyau minimales, stopper l’ouverture de programmes qui se lancent au démarrage et font planter le Mac, supprimer divers éléments superflus qui sont en cache. Pour accéder au mode sans échec Mac OS X El Capitan, redémarrez le Mac. Juste après la tonalité de démarrage, pressez et maintenez la touche clavier Majuscule (de gauche). Lorsque le logo de la Pomme apparaît lâchez la touche Maj. Vous devriez lire en haut à droite et en rouge « démarrage sans extensions ». Si le Mac démarre et fonctionne bien, cela signifie que votre installation a réussi mais qu’un programme ou service gêne le démarrage classique. Redémarrez normalement et voyez si OS X El Capitan fonctionne normalement.
El Capitan installation : Désactivation de FileVault
Souvent lors d’une mise à jour de Mac OS X Yosemite vers OS X El Capitan les utilisateurs laissent actif le service de chiffrement du disque et des données. J’ai nommé FileVault ! Il faut le désactiver car il empêche le processus complet de l’installation. Pour cela, allez dans les Préférences Système, icône Sécurité et confidentialité, onglet FileVault. Cliquez sur le verrou afin de le déverrouiller avec votre mot de passe administrateur puis enfin sur le bouton Désactiver FileVault. Si vous ne parvenez pas à le faire via cette solution, alors désactivez FileVault avec le Terminal de Mac OS X El Capitan en entrant: fdesetup status pour savoir si le service est On ou Off puis s’il est actif stoppez-le via la commande : sudo fdesetup disable.
El Capitan installation : mode « verbose » et mode « utilisateur unique »
Autres solutions qui peuvent vous dépanner pour des problèmes de démarrage, le mode Verbose et le mode utilisateur unique. Redémarrez votre Mac et pressez la combinaison de touches clavier Commande + V (CMD+V) durant la sonnerie de démarrage. Après chargement rebooter le Mac et voyez si les problèmes sont résolus. Si cela ne fonctionne pas, essayez également de booter le Mac en mode utilisateur unique Commande + S (CMD+S) et voyez si cela vous aide avec OS X EL Capitan.
El Capitan installation : Apple Hardware Test
Si ces solutions basiques n’apportent pas de résultats, alors continuons ! Vous allez démarrer votre Mac en mode Hardware Test. Tout le matériel est testé. En effet, il se peut qu’un périphérique défaillant gêne l’installation ou le démarrage de Mac OS X El Capitan. Pour cela durant la sonnerie d’initialisation pressez la touche « D » sans la relâcher. Votre Mac est vérifié et il est passé à la loupe durant quelques minutes ! S’il y a un problème matériel, vous en serez informé en lisant à l’écran le rapport de test de la console.
El Capitan installation : réinitialiser la PRAM / NVRAM du Mac
Si votre Apple Hardware test a révélé des dysfonctionnements. Vous pourrez rectifier le tir via des correctifs logiciels. Ce mode est efficace pour des problèmes liés au haut-parleurs, à l’affichage, au disque de démarrage, au noyau OS X (mode panique). Il faut pour cela réinitialiser la PRAM /NVRAM du Mac. Appuyez au démarrage sur les touches Option + Commande + P + R. Oui, il faut bien les repérer avant… Vous entendrez deux fois le son d’initialisation, c’est normal. Redémarrez le Mac et voyez s’il fonctionne mieux à présent.
El Capitan installation : réinitialiser le SMC
Pensez aussi à réinitialiser le contrôleur de gestion système alias le SMC. Il prend en charge de multiples problèmes (batterie, ouverture fermeture du capot, source vidéo externe, rétroéclairage du clavier, capteur de luminosité…). Pour cela éteignez le Mac. Branchez l’adaptateur secteur pour les MacBook. Pressez ensemble les touches Maj + Ctrl + Option (touche de gauche). Relachez-les toutes en même temps ! C’est fait. Sur un MacBook vous aurez en plus un témoin visuel vous indiquant que le SMC vient d’être réinitialiser. Le témoin lumineux du MagSafe changera de couleur.
El Capitan installation : vérifier votre RAM
Il se peut que ce soit votre mémoire vive qui soit à l’origine de vos problèmes. Ôtez-vous ce doute en effectuant une vérification de la RAM. Nous vous renvoyons pour cela à l’article tester la mémoire de son Mac.
El Capitan installation : et si les problèmes perdurent ?
Nous vous invitons à lire en parallèle de ce dossier, les articles Mac OS X El Capitan (10.11) : conseils pour l’installation, Installer El Capitan Mac OS X 10.11 : 3 méthodes, le Downgrade OS X El Capitan vers Yosemite (pour revenir à l’ancien OS installé) et en dernier recours Réinstaller son Mac comme à l’origine (OS X usine). Pensez aussi à demander de l’aide sur le Forum MacPlanete !
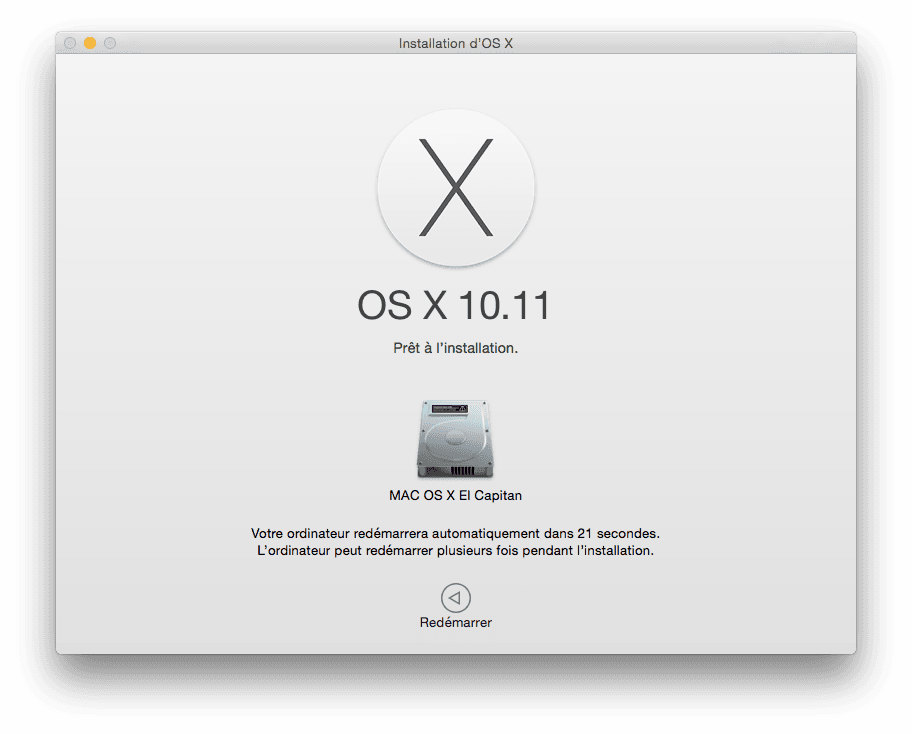
Hello !! J’ai un gros souci sur mon I-Mac. J’ai fait des mises à jour et I-movie semble m’avoir tout simplement planté. En fait le téléchargement s’est mis en pause et c’est juste impossible de le faire reprendre depuis l’App Store … ou ailleurs d’ailleurs. Depuis sur le Launch j’ai la barre de téléchargement qui reste inerte la ou tout s’est arrêté. Peut on me donner une solution pour obliger cette bourrique à reprendre son téléchargement. J’ajoute que j’ai énormément de buggs sur ElCapitan. Quelqu’un peut il m’aider SVP ?